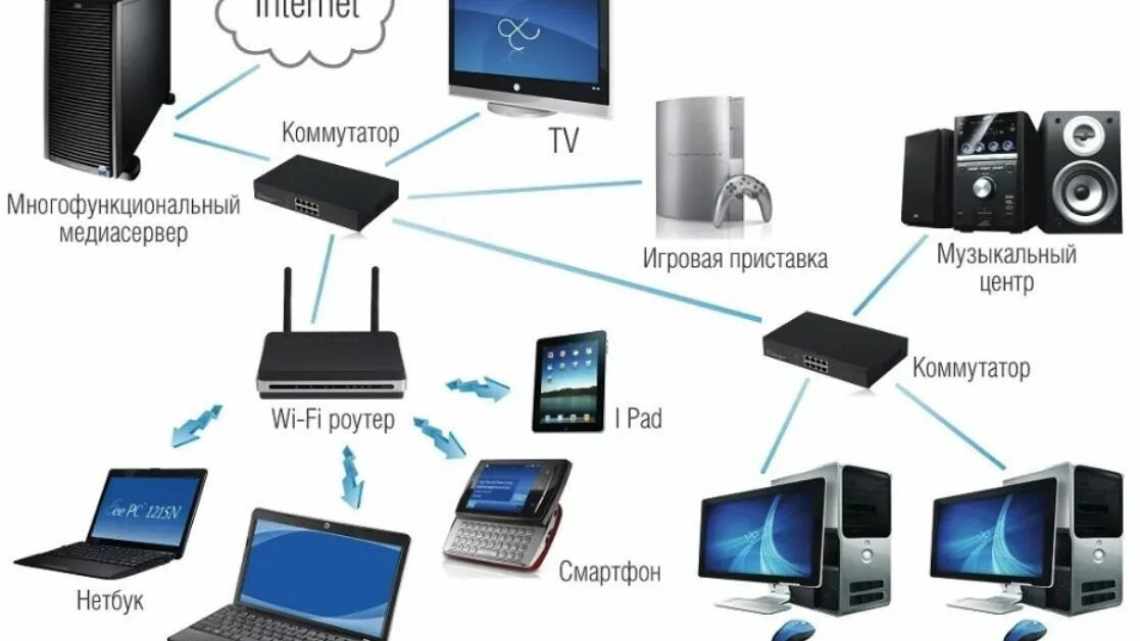Наверняка все вы слышали про такой термин, как локальные сети. Локальные сети сегодня повсюду – с их помощью организуется документооборот на предприятиях, они помогают обмениваться информацией между компьютерами в пределах квартиры (так называемая домашняя сеть). Несмотря на технический прогресс, самой популярной локальной сетью сегодня до сих пор остается проводная сеть. Правда это обусловлено надежностью и стабильностью проводных сетей, но в пределах квартиры или небольшого офиса все-таки предпочтительней было бы использование беспроводных сетей. Сети, построенные на технологии Wi-Fi, отличаются мобильностью и экономичностью. Посудите сами – не приходится тратиться на провода и их проводку, не приходится продумывать расположение кабель – каналов, да и взгляду такие сети практически незаметны. Небольшая коробочка в недоступном глазу месте все-таки не пучок проводов, правда? Да и жесткой привязки к рабочему месту удается избежать – проводов-то нет. Именно поэтому важно вай фай как подключить, так и грамотно настроить.
Зачем нужен Wi-Fi?
Беспроводные локальные сети используют в своей работе радиосигналы, распространяемые специальным передатчиком, именуемым как точка доступа. В качестве такой точки доступа может выступать как роутер с возможностью раздачи интернет-канала по Wi-Fi, так и любой ноутбук. Причем не обязательно, чтобы точка доступа раздавала интернет – она может служить в качестве коммутатора, соединяющего несколько компьютеров, позволяя им получать доступ к сетевым хранилищам данных. Такой подход позволяет организовать документооборот таким образом, что все данные будут храниться на одном компьютере (сетевом хранилище), а все остальные компьютеры будут просто иметь к нему доступ.
В пределах дома же беспроводные локальные сети позволяют соединить в одну сеть ваши компьютеры, планшетные ПК, смартфоны и медиацентр. При этом можно организовать сеть таким образом, что все данные будут лежать в сетевом хранилище (аналогия с малым офисом). Только дома обычно в таких хранилищах располагаются медиа файлы, доступ к которым и получают все устройства в пределах квартиры. Основное отличие такой сети от проводной в том, что вы сможете подключить к сети гораздо более широкий круг устройств – те же смартфоны и планшеты не могут подключаться с помощью витой пары (у них просто нет соответствующих разъемов). Да и работать с такой сетью гораздо удобнее, но достоинства уже описаны выше, так что не будем на этом останавливаться.
Примерный вид локальной сети, построенной на беспроводном протоколе передачи данных может выглядеть следующим образом: кидаем на/в шкаф (нужное подчеркнуть) роутер, поддерживающий Wi-Fi и сетевое хранилище на пару терабайт. Настраиваем раздачу интернета и локальную сеть – и готово, теперь с любого устройства, имеющего возможность подключаться по Wi-Fi, можно будет войти в сеть и использовать все ее преимущества.
Как видите, локальные сети, построенные на беспроводных технологиях, являются отличным вариантом, который на порядок удобнее проводной сети. Именно поэтому очень важно знать, как подключить Wi-Fi. Давайте же вместе попробуем разобраться, какие именно существуют способы создания беспроводного подключения и как лучше все это дело организовать. Ведь от этого зависит ваш комфорт и удобство в работе.
Роутер: настроил и забыл
Самым распространенным вариантом настройки Wi-Fi соединения является локальная сеть с использованием роутеров. Настроить подобную сеть достаточно просто, нужно подключить к нему интернет-кабель и произвести начальную настройку с помощью ПК. Происходит эта настройка следующим образом (далее по пунктам):
- Настройка интернет-подключения. Здесь вам предстоит выбрать способ подключения, узнать его вы можете у своего провайдера, но чаще всего это PPPoE (подключение с вводом логина и пароля, предоставляемых провайдером).
- Настройка беспроводного соединения. Здесь вы указываете имя вашей точки доступа и ключ безопасности. Этот ключ будет являться паролем для доступа к беспроводной сети. Необходимо это для защиты ваших персональных данных. Ведь если у вас не будет пароля, то все желающие в радиусе действия сети смогут беспрепятственно к ней подключиться.
- Сохранение и перезагрузка. Тут все очевидно – вам будет необходимо сохранить текущие настройки и перезапустить роутер.
Как видите, для того чтобы устройство начало свое функционирование в качестве сегмента сети, не приходится прикладывать особых усилий – достаточно однажды настроить роутер и забыть о его существовании. Он так и будет продолжать лежать в предназначенном для него месте и обеспечивать стабильную работу устройств.
В принципе, этих настроек будет вполне достаточно для обеспечения бесперебойной работы локальной беспроводной сети. В дальнейшем через устройство с поддержкой Wi-Fi вам достаточно будет найти сеть, которая будет обладать заданным вам именем и подключиться к ней.
Подводя итог, стоит заметить, что вариант с использованием роутера является лучшим ответом на вопрос о том, как подключить вай фай дома. Однако если возникает необходимость организации локальной сети для малого офиса, то этот вариант также является лучшим выбором. Основано это на том, что для организации подобной сети приходится прикладывать минимум усилий, а результат является едва ли не самым оптимальным для всех ситуаций, не требующих нестандартных решений.
Подключение по принципу компьютер-компьютер
Такое подключение станет идеальным вариантом во всех ситуация, в которых нет необходимости организации стабильной локальной сети, функционирующей в любое время вне зависимости от подключенных устройств. В этом случае точкой доступа будет являться ноутбук, причем принципы организации сети в этом случае практические полностью совпадают с организацией сети на основе роутера. Для организации подобного соединения нам понадобится настроить Wi-Fi на ноутбуке. Сделать это достаточно просто, нужно лишь выполнить следующие действия:
- Убедитесь, что Wi-Fi включен. Если это так, то индикатор сети в панели задач должен поменять вид. Небольшое замечание – далее речь пойдет об операционных системах семейства Windows. В случае если он отключен, значок имеет вид монитора с проводом, в противном случае значок выглядит как индикатор сети в вашем телефоне – график с делениями, которые показывают уровень сигнала.
- При необходимости настройте интернет-подключение, убедитесь, что оно исправно функционирует. В дальнейшем нам это понадобится в случае, если вы решите раздавать интернет через свой ноутбук.
- Откройте общий доступ к интернет соединению. Для этого необходимо открыть панель управления -> центр управления сетями и общим доступом -> изменение параметров адаптера. В этом пункте вам необходимо выбрать подключение к интернету и открыть его свойства (пункт свойства в контекстном меню подключения). Нам нужна вкладка свойства. В этой вкладке поставьте галочку возле пункта о разрешении общего доступа к подключению и выберете в качестве локального подключения ваше беспроводное подключение. Далее остается только применить изменения и можно закрывать это окно.
- Откройте общий доступ к файлам и папкам. Сделать это можно в центре управления сетями и общим доступом (см. выше). Вам понадобится пункт «изменить дополнительные параметры общего доступа». Отключите «Общий доступ с парольной защитой» и дайте разрешения на общий доступ к файлам и их изменение.
- Откройте центр управления сетями и общим доступом и настройте новое Wi-Fi подключение в пункте «Создать подключение».
- После всех этих действий ваш ноутбук превратится в точку доступа, к которой можно подключать другие устройства, поддерживающие Wi-Fi соединение. Обратите внимание, что при подключении к ноутбуку других устройств необходимо указывать статичные адреса таким же образом, как и в варианте с роутером. Единственное различие в том, что вместо 192.168.0.1 основной адрес будет 192.168.137.1. И остальные адреса необходимо задавать по аналогии.
Теперь вы сами убедились, что настройка Wi-Fi на ноутбуке не такой уж и страшный процесс – при желании все делается достаточно просто и быстро. Вообще, настройка беспроводной сети весьма тонкий процесс и этой теме можно было бы посвятить целую книгу, но для начинающих пользователей хватит и тех функций, которые описаны в этой статье.