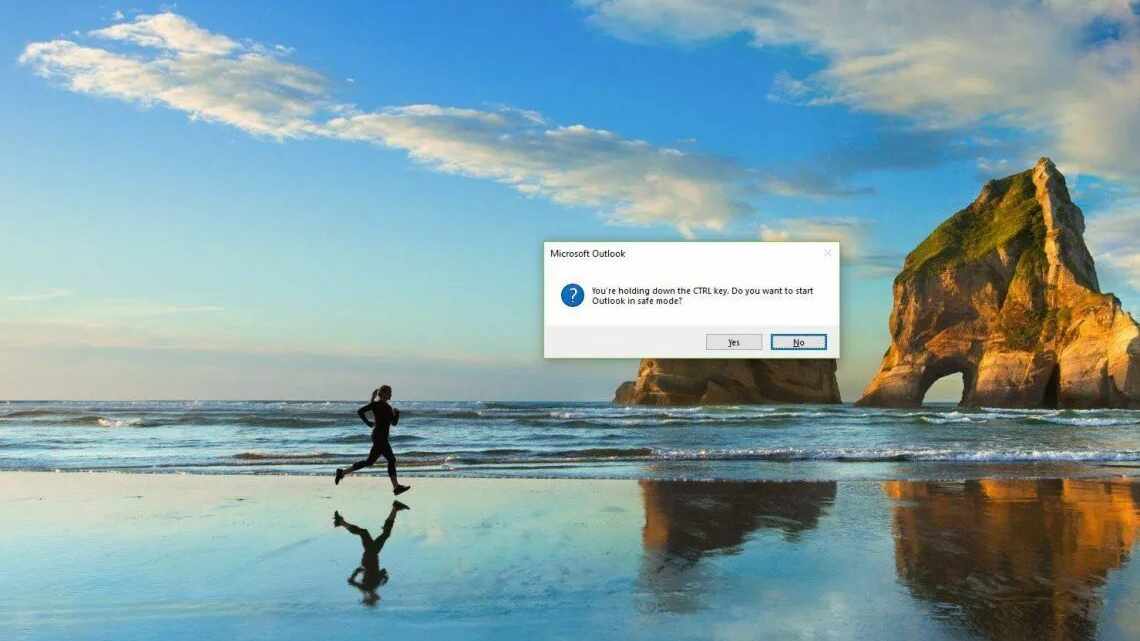Microsoft Outlook — одна из самых популярных программ для работы с электронной почтой. В ней имеется множество очень удобных и полезных функций, которые позволяют существенно упростить процесс обмена почтовыми сообщениями. Многие пользователи попадали в ситуацию, когда у них долгое время не получалось ответить на чьё-то письмо. Чтобы человек, с которым вы ведёте переписку, не думал, что вы его игнорируете, можно настроить автоматическую отправку писем. Эта функция крайне полезна и пригодится каждому. В это статье подробно рассмотрим, как настроить автоответ в Outlook. Давайте разбираться. Поехали!
Общий принцип настройки
Чтобы настроить автоматическую отправку писем в Microsoft Outlook, запустите программу и откройте раздел «Главная». Далее кликните «Новые элементы» и в выплывающем списке наведите курсор на пункт «Сообщение в формате», а затем выберите «Обычный текст».
После этого необходимо написать текст письма, которое будет автоматически отправляться. Затем перейдите к меню «Файл» и нажмите «Сохранить как». Перед вами откроется окно, где нужно ввести имя сохраняемого файла и его тип. В поле «Тип файла» укажите «Шаблон Outlook (*.oft)». Щёлкните по кнопке «Сохранить».
Теперь снова откройте меню «Файл». Выберите раздел «Правила и оповещения». В появившемся окне кликните по кнопке «Новое». Перед вами появится список, из которого необходимо выбрать шаблон. Опуститесь до раздела «Начать с пустого правила», выделите пункт «Применение правила к полученным мной сообщениям» и щёлкните по кнопке «Далее».
На следующем этапе необходимо отметить птичкой желаемые условия отбора. Например, высылать ответ только на письма с определённой пометкой (адресом, заголовком) или только на e-mail с текстом и так далее. Отметив все необходимые пункты, нажмите «Далее».
Теперь выберите, что следует сделать с сообщением. Например, «Ответить, используя <указанный шаблон>». В нижней части окна расположена ссылка <указанный шаблон>. Кликните по ней и укажите путь к сохранённому ранее файлу с шаблоном, нажав кнопку «Открыть». Удостоверьтесь в том, что путь был указан правильно. Остаётся нажать кнопки для подтверждения и завершения операции. Готово. После этого во всех указанных вами случаях будет автоматически отправляться только что созданное письмо.
Outlook 2007
Несмотря на то, что самая ранняя версия Microsoft Outlook вышла уже более 10 лет назад, ей всё также продолжают активно пользоваться владельцы слабых и устаревших ПК.
Функция автоответа в Outlook 2007 имеет название «Заместитель». Чтобы перейти непосредственно к настройке, нажмите на вкладку «Сервис» и в выпадающем списке выберите «Заместитель». В следующем диалоговом окне установите флажок напротив строки «Меня нет на работе» и впишите текст сообщения, которое будут получать люди, когда вы отсутствуете на рабочем месте.
Обращаем ваше внимание, что правила обработки уведомлений расположены в этом же окошке под полем ввода письма. По завершению всех операций закройте меню нажатием на кнопку «Ок».
Outlook 2010
Настройка автоматического ответа в Microsoft Outlook 2010 осуществляется из меню «Файл» → «Сведения» → «Автоответы». По умолчанию эта опция отключена, поэтому её необходимо активировать, нажав на текст «Отправлять автоответы».
Помимо этого, у пользователей есть возможность установить временной промежуток, в течение которого данная функция будет действовать. Чтобы это сделать, поставьте галочку рядом со строкой «Отправлять только в течение следующего периода», а затем укажите точные время и дату работы автоматических сообщений. Этот пункт будет крайне полезен в тех случаях, если у вас запланирован отпуск или командировка.
Следующим шагом нужно придумать и ввести текст письма, предназначенный для ваших получателей. Также мы советуем открыть вкладку «За пределами организации», отметить флажком «Автоответ за пределами организации» и продублировать текст в соответствующее поле ввода. Таким образом, каждый отправитель будет своевременно оповещён о вашем отсутствии.
Но это ещё не всё! Функционал программы позволяет задать определенные правила обработки для автоответчика, кликнув на кнопку «Правила» в этом же окошке. Создайте новое правило, нажатием на «Добавить». Это меню позволяет настроить отправку таким образом, чтобы письма от конкретных людей пересылались кому-либо ещё, например, коллегам. Или создать фильтр для писем, тема которых включает в себя слово «счёт», и автоматически отправлять их в бухгалтерию.
Завершите настройку двойным щелчком по клавише «Ок».
Outlook 2013 и 2016
Настройка в этих версиях фактически ничем не отличается, поэтому мы решили их совместить. Первым делом запустите Outlook и перейдите в меню «Файл» слева вверху. Далее нажмите «Сведения» → «Автоответы». Открывшееся окно визуально очень похоже на версию 2010 года. Для включения функции поменяйте переключатель на положение «Отправлять автоответы».
Причём вы можете установить временные рамки, в течение которых статус автоматических сообщений будет активен. Это делается при помощи галочки напротив соответствующего пункта. Данный метод особенно эффективен, если нужно выставить, например, дату начала и дату окончания отпуска.
После корректировки начальных параметров заполните поле с ответным сообщением. При желании можете воспользоваться инструментами редактирования, в частности, изменить расположение, размер и цвет шрифта.
Во вкладке «За пределами организации» рекомендуем также вписать соответствующее уведомление, чтобы в результате вашего отсутствия все были вовремя оповещены.