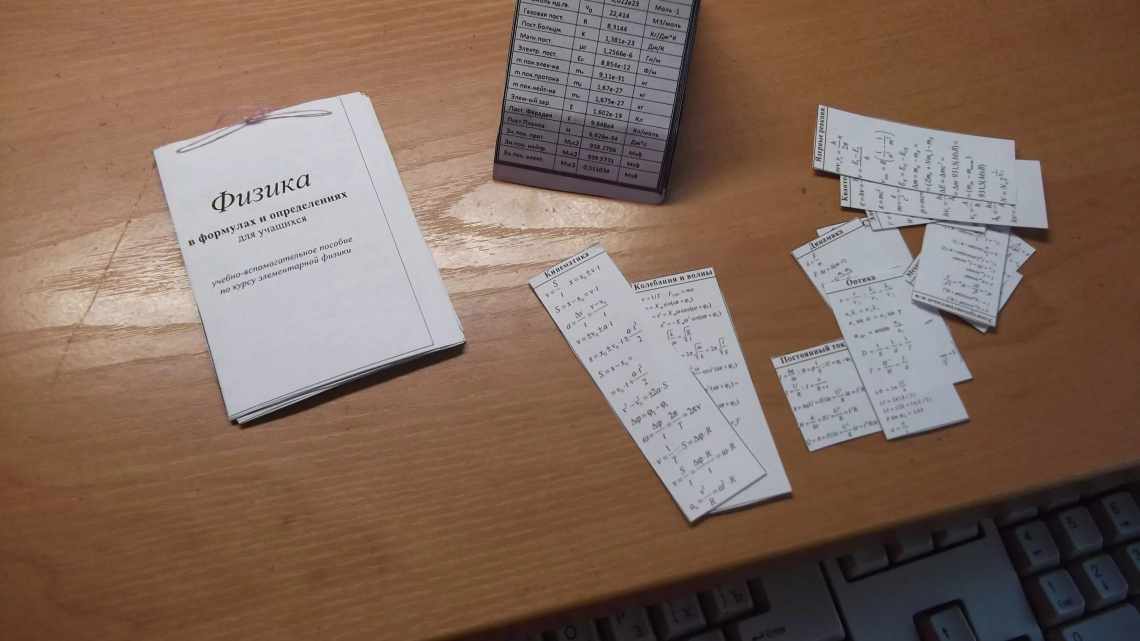Помните хит Аллы Пугачёвой «То ли ещё будет»? «Нагружать» учащихся стали действительно сильнее, и это мягко сказано. Современный школьник, а тем более студент, в редких случаях в состоянии запомнить материал, необходимый для сдачи экзамена, в полном объёме. Поэтому такой распространённый приём, как использование шпаргалок, остаётся актуальным и в наше время.
Но неужели процесс их написания остался таким же архаичным, как 100 лет назад? К счастью, технический прогресс проник и в эту сферу: готовить «шпоры» вручную сегодня уже не имеет смысла – гораздо проще набрать нужный текст на компьютере. Но есть одна проблема: необходимо обеспечить столь же небольшие размеры букв и символов, что невозможно сделать, используя простые текстовые процессоры типа Блокнота.
Но и здесь ситуация исправима: на выручку придёт его величество Microsoft Word. Оказывается, возможностей этого знаменитого текстового редактора достаточно для выполнения такой сложной задачи.
Используя отнюдь не самые экзотические функции, можно действительно поместить достаточно объёмный материал с формулами и рисунками на ограниченном пространстве – в точности так, как это бы делалось вручную. Разумеется, читабельность отпечатанного на принтере документа будет гораздо выше, чем у рукописного текста, да и при возможности эту же шпаргалку можно предложить сокурсникам с параллельного потока или использовать её в следующем году, причём в неограниченных количествах. Написанной вручную шпаргалке о таких возможностях можно только мечтать.
Но не всё так гладко – процедура миниатюризации и оптимизации такого документа достаточно сложна и состоит из множества различных операций, о которых вы сегодня и узнаете. После набора текса и его надлежащего форматирования останется только распечатать его в требуемом количестве экземпляров, и единственной ручной операцией, которую придётся выполнить, станет разрезание листов на узкие полоски согласно выбранному делению документа на колонки.
Задача написания шпаргалки упрощается ещё и потому, что сегодня большую часть материалов, если не все, можно взять в готовом виде в интернете. Вероятнее всего, в документе окажется много лишнего – всякие сноски, вставки, пояснения, ссылки в шпаргалке не нужны, так что придётся чистить её от этого хлама вручную.
Ну что ж, приступим!
Разбивка листа на требуемое количество колонок
Самое удобное представление шпаргалки – это узкая полоска, скрученная в ролик. Её легко спрятать, а при использовании она занимает минимум места, оставаясь незаметной для преподавателя. В Word для подобного форматирования имеется такой инструмент, как разбивка страницы на колонки.
Рассмотрим, как сделать шпоры в Word с разбивкой на колонки:
- заходим во вкладку «Макет» в главном меню;
- переходим в группу «Параметры страницы»;
- жмём на кнопку «Колонки»;
- в появившемся меню выбираем последнюю вкладку – «Другие столбцы» (если ни один из других доступных вариантов нам не устраивает);
- откроется новое окно, в котором можно детализировать разбивку страницы на колонку – задать необходимое количество столбцов, указать ширину каждой колонки, а также определить, какой разделитель использовать – он необходим, чтобы было проще разрезать лист на полоски. Возможно, использовать это окно вам придётся неоднократно, пока вы не настроите страницу должным образом;
- жмём «ОК» для подтверждения внесенных изменений в макет документа, в результате чего он изменится согласно параметрам разбивки.
Как правило, в результате выполнения этой операции количество страниц документа увеличится – за счёт интервалов между строками. Поскольку нам нужно получить противоположный результат, нам придётся использовать другие инструменты для оптимизации шпаргалки, включая уменьшение используемого шрифта, изменение межсимвольного интервала, удаление рисунков, если они не необходимы, и так далее. Обо всём этом мы поговорим позже. А пока отметим, что неопытные пользователи пытаются сделать шпору в Word с помощью таблицы вместо разбивки на колонки. Такой метод имеет право на существование, но форматировать таблицы гораздо сложнее, а в ряде случаев добиться необходимого эффекта и вовсе нельзя.
Уменьшение полей
Следующий приём, помогающий сделать текст более компактным, – это уменьшение размера полей. И хотя эффективность этого метода невысока, экономия даже 5% пространства в нашем случае – хороший результат, ведь важен каждый миллиметр.
Алгоритм действий:
- снова выбираем вкладку «Макет»;
- теперь нас интересует кнопка «Поля» — жмём её;
- появится ниспадающее меню. Листаем его вниз и снова выбираем последнюю строчку – «Настраиваемые поля»;
- как и в предыдущем случае, появится окно с параметрами полей документа, которые можно менять. В верхнем разделе «Поля» следует установить значение, равное двум миллиметрам – если оно нас не устроит, всегда можно вернуться и уменьшить или увеличить этот интервал;
- подтверждаем операцию нажатием «ОК».
Если пытаться сделать шпоры в Word 2010 и более ранних версиях с помощью такого уменьшения полей, то при выводе документа на печать может выскочить предупреждение, что содержимое текста выходит за границы области печати. Не следует обращать внимание на это сообщение, поскольку его актуальность подлежит сомнению – уже достаточно давно большинство моделей принтеров эти границы не принимают во внимание, хотя предупреждение для совместимости с древними печатающими устройствами осталось.
После использования этого приёма можно заметить, что количество станиц документа уменьшилось.
СОВЕТ. Все форматирования, включая и те, которые будут описаны ниже, желательно выполнять не на пустой странице, но и применять их по отношению ко всему тексту – не лучшее решение. Достаточно небольшого фрагмента на страницу-две, чтобы получить наглядные результаты внесённых изменений.
Уменьшение размера шрифта
Мы уже добились того, что изначальный текст расположен на листе намного плотнее, а общее количество страниц немного уменьшилось. Теперь, чтобы сделать шпаргалку в Word ещё компактнее, можно приступать к изменению размера используемого шрифта и, если в этом возникнет необходимость, его начертания или типа.
Действие подобных операций распространяется на выделенный фрагмент, поэтому, чтобы изменения коснулись всего документа, жмём комбинацию Ctrl+A, что позволит выделить все страницы. Считается, что самым легко читаемым шрифтом является «Arial», поэтому выбираем его, если он не установлен в программе как шрифт по умолчанию. Впрочем, никто не мешает вам поэкспериментировать – благо, набор шрифтов в Word внушительный.
Теперь можно установить самый маленький шрифт для шпоры, который оставался бы хорошо читаемым. Начинайте с кегля 6 – обычно такой размер считается оптимальным.
СОВЕТ. В списке доступных размеров минимальной является цифра 8. Но это исправимо – нужно просто ввести вместо текущего значения нужное и нажать Enter, чтобы изменения вступили в силу. Кстати, допускается использование кегля в виде десятичной дроби, кратной 0,5 – например, 6,5.
Чтобы проверить, подойдёт ли вам такой шрифт, распечатайте первую страницу документа. Возможно, вам не понравится, тогда просто измените кегль на 7 или 8, хотя последний размер для шпаргалки великоват.
ВАЖНО. Довольно часто шпаргалка представляет собой хорошо структурированный документ с заголовками, которые по размеру шрифта больше основного текста. Если вы хотите, чтобы эти заголовки и в миниатюрном варианте были хорошо заметными, следует воспользоваться другим инструментом – пропорциональным изменением размера шрифта. Добиться этого можно войдя в группу «Шифр» на вкладке «Главная», где использовать специальную кнопку «Уменьшить размер шрифта». Возможно, её придётся нажимать несколько раз, чтобы основной шрифт уменьшился до требуемого размера, при этом буквы заголовков останутся чуть большими и потому хорошо заметными.
Мы добились того, что шпоры в Word оказались напечатанными самым мелким, но хорошо читаемым шрифтом. Эффект от такой операции будет весьма значимым – количество страниц уменьшится намного, часто – наполовину.
Изменение межсимвольного интервала
Остались ли у редактора ресурсы, чтобы ещё больше уменьшить текст шпоры? Оказывается – да, сделать шпаргалки в Word маленькими позволит уменьшение интервала между буквами, принятого по умолчанию.
Для уменьшения межсимвольного интервала, позволяющего поместить в строке на несколько букв больше, нужно выбрать вкладку «Шифр», а в ней нажать кнопку «Интервал». В открывшемся диалоговом окне выбираем опцию «Уплотнённый», который уменьшит расстояние между соседними буквами на 0,1 пункта.
Изменение межстрочного интервала
Такой же фокус можно проделать с межстрочным интервалом – если шрифт очень мелки, то расстояние между строками окажется непропорционально большим. Убираем этот недостаток:
- выделяем весь текст нажатием Ctrl + A;
- во вкладке «Главная» выбираем раздел «Абзац»;
- жмём на кнопку «Интервал»;
- появится окно настроек параметров, в котором в полях «перед» и «после» вместо двойки ставим нолик. В поле «Межстрочный интервал» указываем множитель, равный 0,7 (значение по умолчанию будет большим);
- подтверждаем изменения нажатием «ОК».
В результате мы сделали мини-шпоры в Word, которые уже можно брать на экзамен. Но не спешите – возможности программы на этом ещё не исчерпаны.
Расстановка переносов
Еще один простой, но действенный приём, позволяющий оформить шпоры в Word ещё компактнее – это использование возможности выставления переносов. По умолчанию эта фишка отключена, в результате в конце строк имеется много пустого пространства. Его можно заполнить слогами с переносом.
Для этого переходим во вкладку «Сервис», выбираем пункт «Язык», жмём кнопку «Расстановка переносов» и ставим галочку напротив слова «Авто».
В результате длинные слова, переносящиеся ранее на новую строчку целиком, будут разделяться переносом, что позволит ещё больше уплотнить нашу шпаргалку. В некоторых случаях такой приём не срабатывает, в особенности если документ был импортирован из другого источника. В Word редакции 1997/2003 подобная проблема решается следующим образом:
- кликаем по вкладке «Формат»;
- выбираем пункт меню «Абзац»;
- переходим во вкладку «Положение на странице»;
- если в строке «запретить автоматический перенос слов» стоит галочка, убираем её и жмём «ОК»;
- в более новых версиях текстового редактора, начиная с 2007, процедура выполняется ещё проще, так как опция автоматического переноса присутствует в меню «Разметка страницы». Нужно просто выбрать пункт «Авто».