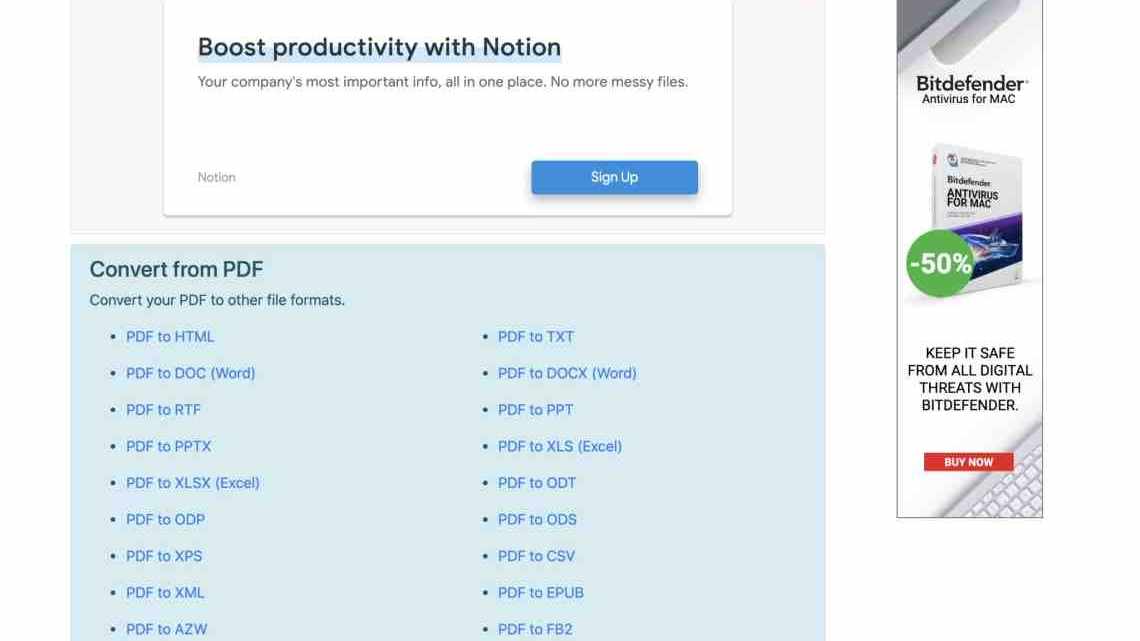При использовании текстового редактора может возникнуть необходимость в преобразовании файлов Word в jpg. Часто это необходимо для публикации отдельных элементов на сайте без дальнейшего форматирования или в случае совместного расположения текста и таблицы в одном файле. При вёрстке макетов этот функционал также востребован, поэтому важно знать, как из документа Word сделать jpg.
Применение стандартной утилиты «Ножницы»
Среди встроенных возможностей системы для преобразования текста Word в jpg выделяется инструмент «Ножницы», доступный, начиная с версий Windows 7 и Vista. Он позволяет делать скриншоты с непосредственным масштабированием границ, захватывая весь экран или отдельную область. Чтобы перевести документ Word в jpeg, делаем следующее:
- Открываем документ в текстовом редакторе.
- Располагаем его на полную рабочую область экрана путём масштабирования, при этом текст должен поместиться весь.
- Находим инструмент в меню «Пуск» — «Программы» — «Стандартные» (в ОС Windows 10 найти «Ножницы» можно используя поиск).
- «Ножницы» будут обрезать непосредственно саму область текста, не захватывая соседние участки панели задач и зоны управления программой. Это положительно повлияет на качество. Запустив инструмент, жмём «Создать» и в меню выбираем «Окно», курсором указываем на документ. Для выделения области выбираем «Область» и обозначаем ту область, что должна быть на картинке.
- Выделенная область откроется в «Ножницах». Сохраняем объект стандартным способом («Файл» — «Сохранить как…»), выбирая JPG-формат. Даём имя и указываем путь сохранения.
Вот таким образом можно перевести фрагмент теста Word в изображение jpeg. Это полезная функция, при которой пользователь получает файл, в котором при любых обстоятельствах будет фиксированная разметка. Эта возможность решает проблему размещения текста и таблиц, которые имеют различное положение в разной среде или при печати.
СОВЕТ. В процессе форматирования многостраничного документа Word в изображение необходимо учитывать используемый масштаб. Если текст слишком плотный, его следует разбавить абзацами, добавить сноски и списки, а также сделать большим шрифт. Это увеличит количество страниц, но поможет сохранить читаемость букв.
Лёгкий способ создания скриншота
Метод можно применять, в том числе и на старых версиях ОС, не оснащённых утилитой «Ножницы». Для использования этого функционала достаточно выполнить следующие действия:
- Открываем текстовый файл и располагаем необходимую страницу в оптимальной видимости на экране. При этом текст должен занять его большую часть, но не выходить за пределы.
- Жмём клавишу PrintScreen (PrtScr) на клавиатуре. Изображение будет направлено в буфер обмена и станет доступным для дальнейших манипуляций уже в формате jpeg.
- Открываем растровый редактор Paint, который также находится среди набора стандартных программ операционной системы (в случае с Десяткой проще найти в поиске). В окне нового документа вставляется готовое изображение jpeg из Word (используем комбинацию клавиш Ctrl+V). Дальше можно менять его размер в соответствии с требованиями.
- Сохраняем файл как JPG, указываем путь и присваиваем объекту имя.
Важно учитывать, что от выбранного масштаба документа Word напрямую зависит итоговое качество jpeg-файла. Если на странице размещается много текста малого шрифта, изображение может получиться смазанным или же будет непригодным для масштабирования. Также команда PrtScr захватывает весь рабочий стол, поэтому обязательная к обрезке границ.
Использование возможностей пакета Microsoft Office
Среди программных средств пакета Microsoft Office, куда входит и текстовый редактор Word, есть инструмент, позволяющий делать заметки, — OneNote. Его также можно использовать для преобразования текстового документа в графический формат. Отметим, что способ подходит в случае использования свежих версий ОС Windows и пакета Microsoft Office. Выполняем следующие действия:
- Открываем текстовый файл, с которым будем работать.
- Жмём «Файл» и из меню выбираем «Печать». В пункте «Принтер» выбираем опцию отправки в OneNote и нажимаем кнопку «Печать».
- Документ откроется отдельной страницей в программе для создания заметок (здесь следует проследить, чтобы открыта была только одна вкладка — с нашим документом).
- Нажимаем «Файл» и выбираем действие «Экспорт», затем в качестве экспортируемого объекта указываем «Документ Word» и ниже жмём кнопку «Экспорт», после чего указываем путь сохранения элемента.
- Откроем этот объект в Word. Теперь документ отобразится в виде страниц с изображениями текста, а не обычным текстом. Вы можете сохранить эти снимки отдельными элементами. Для этого нужно нажать на картинку ПКМ и выбрать опцию «Сохранить как рисунок», указать путь, выбрать формат сохранения JPG и придумать имя элементу — так поступаем с каждым изображением в документе.
Сохранение изображений из Word-документа в формате JPG
Отдельные картинки из документа можно сохранить на компьютер прямо из Word, даже не прибегая к другому софту. Сделать это легко:
- В открытом документе жмём ПКМ на нужной картинке.
- Из появившегося меню выбираем функцию «Сохранить как рисунок…».
- Выставляем «Рисунок в формате JPG», назначаем имя, указываем путь и жмём кнопку «Сохранить».