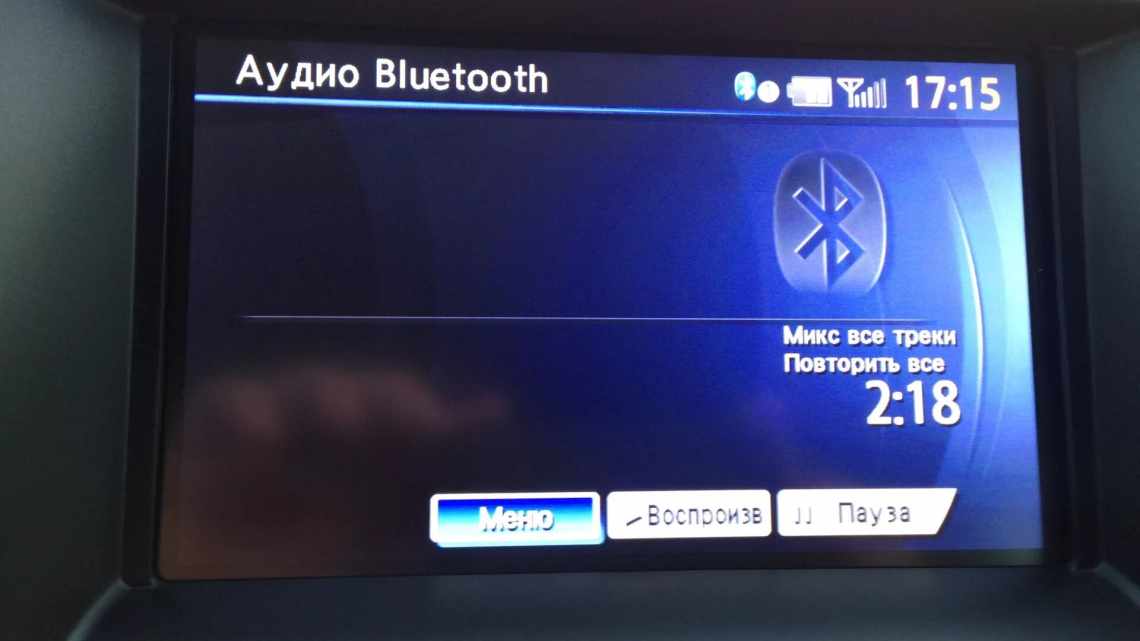Bluetooth – это та функция современных гаджетов, которая помогает очень быстро передавать необходимую информацию с одного объекта на другой. Хотя сегодня существует немало альтернативных способов, эта функция остается практически в каждой модели ноутбуков Samsung, Acer, HP, Lenovo, Toshiba, Asus и других. Как правило, не требуется много времени и усилий, чтобы настроить bluetooth драйвера на ноутбуке. Всего несколько минут нужно чтобы активировать функцию, если пользователь видит на своем ноутбуке клавишу этой функции. Больше трудностей, если таковая отсутствует.
Перед тем, как приступать к подключению Bluetooth, пользователь должен:
- убедиться, что устройство поддерживает функцию – узнать это может благодаря инструкции либо наклейкам на устройстве.
- определить, какая операционная система установлена – Mac или Windows.
7 советов для включения Bluetooth на Windows 7 и Vista
Всего лишь 7 «небольших» шагов отделяют пользователя от функции bluetooth на ноутбуке на Windows 7:
- Прежде всего нужно попасть в «Панель Управления». Сделать это нужно через кнопку «Пуск».
- В указанном разделе выбрать «Диспетчер устройств».
- В списке, что откроется после этого, пользователь должен выбрать вариант «Блютуз» или «Радиомодули». После нажатия правой частью мыши на нужной категории, полоска выделится желтым цветом. Тогда нажать «Свойства».
- В верхней части окошка пользователь выбирает вкладку «драйвера» для настройки или загрузки нужной программы bluetooth для ноутбука. Ему откроется доступ к информации. Можно проверить есть ли необходимые данные, в частности о: поставщике драйвера, версии программы, дата разработки и цифровая подпись. Если такая информация присутствует, тогда просто закрыть окно. Если же поля не заполнены, лучше нажать «Обновить» и только после автоматической загрузки данных и восстановления обязательной информации закрыть окно.
- Снова через «Пуск» нужно повторно зайти в «Панель управления». Там выбрать раздел «Центр управления сетями...».
- Среди предложенных пунктов, которые откроются, выбрать «Изменить параметры адаптера».
- Дальше избирается пункт подключения функции, а тогда нажимается клавиша «Включить».
Таким образом, совсем не много нужно, чтобы подключить блютуз: мышь для ноутбука или другой гаджет - само устройство и немного свободного времени.
Подключение на Windows 10
Еще более простым будет включение передачи данных, если установлена операционная система Windows 10. Выполнить всю работу удастся всего лишь в три простеньких шага.
- Зайти в основное меню устройства - «Пуск» и уже там выбрать раздел «Параметры».
- Среди предложенных функциональных разделов компьютера выбрать «Устройства».
- Выбираем, соответственно, стандартную программу для bluetooth ноутбука на windows 10 (если такова отсутствует, при первой подключении к интернету она загрузится автоматически)
- С левой стороны откроется небольшое окно, в котором стоит поискать клавишу включения и активировать функцию.
Bluetooth программа для компьютера на Mac
Решили значительно упростить способ подключения блютуз создатели Mac. Все, что нужно пользователю, - это только:
- нажать на кнопку (логотип) блютуз - такая размещена на основной панели рабочего стола, в верхней или нижней части экрана;
- выбрать опцию «включить».
Особенности в различных моделях ноутбуков
Компьютеры и ноутбуки HP для включения блютуз и вай-фая предлагают пользоваться одной кнопкой. На ней, как правило, изображена антенна. В старых моделях ноутбуков для включения двух различных функций использовались и разные клавиши.
В большинстве вариантов размещена она под кнопкой F12. То есть, для того, чтобы заработала программа для bluetooth на компьютере с windows 10 или иной ОС, нужно просто нажать на кнопку с антенной. Если все хорошо, в устройствах HP должен загореться красного цвета индикатор.
Некоторые модели этого производителя во избежание случайного включения, позволяют активировать блютуз только при одновременном нажатии обеих кнопок сразу: F12 и Fn.
Чтобы подключить какое-то устройство (например, планшет или смартфон), пользователь должен:
- правой кнопкой мышки нажать на значок блютуза, что появится после включения в системном лотке ОС;
- среди предложенных системой рубрик выбрать «Добавить устройство»;
- система запускает сканер и выискивает нужное устройство;
- дальше можно перебросить на планшет или телефон желаемый файл.
В ноутбуках торговых марок Acer или ASUS для активации блютуз предусматривается отдельная кнопка. Как правило, размещается она отдельно от клавиатуры, в левом верхнем углу. О включении указывает зажженная желтым (салатовым) цветом лампочка, расположенная под кнопкой. Иногда найти Bluetooth удается под кнопкой F6.
Проверка включения
После завершения настройки обязательно нужно выполнить и проверку функционирования опции. Значок на панели и цветной индикатор не могут гарантировать удачную работу. Убедиться в активации можно только после использования блютуз.
Для начала нужно попробовать «поймать» все доступные устройствах. Если сканер системы их распознает, это уже указывает на успешное функционирование. Перед выбором файла для пересылки предварительно нужно убедиться, что на другом компьютере (гаджете) функция также включена и оно способно принять информацию.
Возможные причины отсутствия ""Синего зуба"
Чаще всего пользователи не могут воспользоваться услугой из-за того, что сам сетевой адаптер не активирован. Однако, довольно часто случаются ситуации, когда драйвера для Bluetooth просто отсутствуют. Но не все магазины и сервисные центры устанавливают такие программы при покупке клиентом техники. Исправить эту проблему не сложно - на официальном сайте производителя предлагаются бесплатные драйвера. Их можно скачать на любой ноутбук.
Иногда пользователи ошибочно думают, что блютуз отключен из-за того, что нужный файл не было отправлен. В этом случае нужно также проверить наличие функции, необходимых драйверов на том устройстве, на который нужно переслать информацию. Рекомендуется проверить свободный объем памяти на смартфоне (планшете). Большие файлы могут не загружаться пока не освободится больше места.