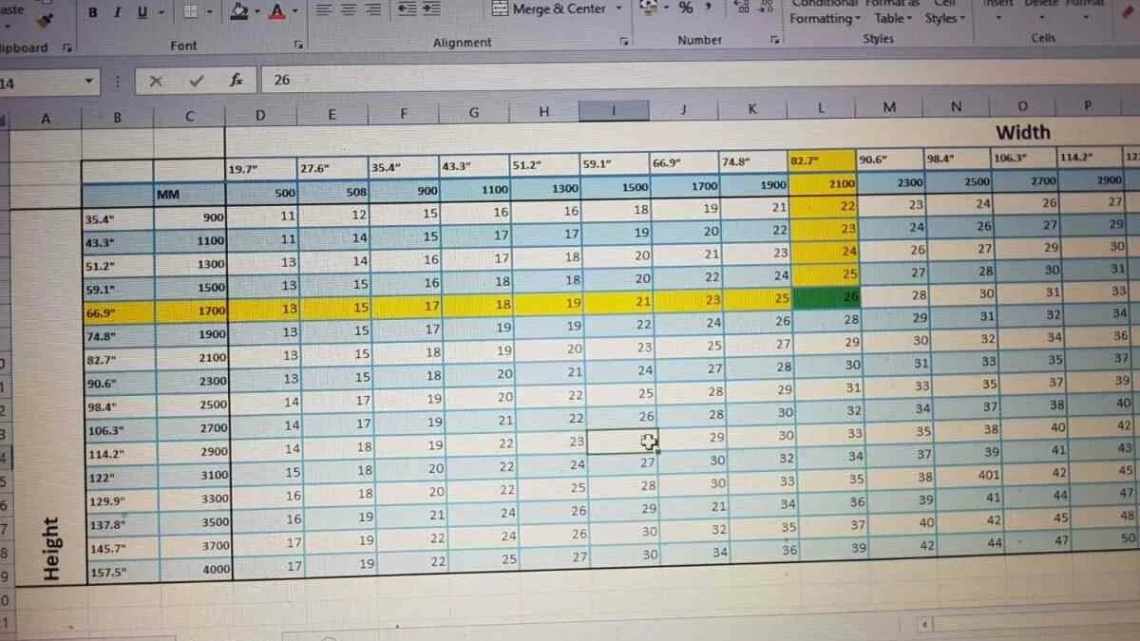Компьютерная грамотность населения сегодня и десять лет назад – вещи несравнимые. Пользоваться браузером в объёме, достаточном для поиска нужной информации, умеют даже глубокие пенсионеры. Текстовый процессор Word можно с уверенностью ставить на втором месте по популярности среди используемых приложений, но его возможности в полной мере знают далеко не все. Офисным работникам, студентам и школьникам довольно часто приходится сталкиваться с необходимостью использования в докладах, отчётах, курсовых работах и самостоятельных домашних заданиях различных формул. Но если самые простые из них не требуют использования специальных символов и сложного форматирования, то встречаются варианты, когда без редактора формул не обойтись. Сегодня мы узнаем, как работать с формулами в Word – этот мощный инструмент вовсе не сложен в освоении и позволяет делать настоящие чудеса.
Зачем нужны математические формулы
Тому же пенсионеру вполне достаточно базовых навыков работы с текстами с минимальными знаниями основ форматирования.
Но студент или школьник должен уметь при написании курсовых или контрольных работ применять многие из расширенных возможностей популярного текстового редактора, включая работу с математическими формулами в Word – они встречаются и в школьных науках (алгебра, физика, геометрия, химия), и тем более в технических вузах.
И неважно, пишете ли вы такую работу для себя или на заказ (а подобные услуги весьма востребованы, несмотря на спорную этичность таких подработок). Можно ли в Word создавать формулы сложной структуры точно так же, как мы это делаем в тетради? Если не использовать специальный инструментарий, то ответ будет скорее отрицательным. Но редактор формул позволит вам творить буквально чудеса, приближая вид документа к естественному.
Как в документ Word вставить формулу
Итак, у вас в тексте встретилась формула, набрать которую с использованием обычных символов не удаётся. Вы слышали о существовании возможности использовании специального инструментария, но не только не знаете, как им пользоваться, но даже не в курсе, где он распложен? Что ж, настала пора познакомиться, как создавать формулы в Word. Инструмент, о котором мы упоминали, называется Microsoft Equation.
Главная проблема заключается в том, что не во всех версиях текстового редактора от Microsoft эта функции включена в состав по умолчанию как компонента офисного пакета. Проверить её наличие можно, кликнув по вкладке «Вставка», выбрав опцию «Объект» и посмотрев, присутствует ли в появившемся перечне Microsoft Equation. Если нет, то придётся для установки инструмента выполнить следующую последовательность действий:
- через кнопку «Пуск» вызываем «Панель управления»;
- кликаем по вкладке «Программы» (в зависимости от версии Виндовс пункт, ответственный за установку и удаление программ, может называться по-другому);
- в перечне установленных приложений ищем Microsoft Office, ставим курсор на этот пункт и жмём кнопку «Изменить», затем в новом окне – «Добавить компоненты»;
- отмечаем галочкой Word (можно также установить эту компоненту и для Excel/Access) и ставим галочку напротив пункта «Расширенная настройка приложений», жмём «Далее»;
- в открывшемся списке выбираем «Редактор формул», жмём кнопку «Обновить». Инсталлятор потребует указания местоположения дистрибутива офисного пакета, после чего компонента будет добавлена в состав Microsoft Office;
- после завершения установки потребуется перезагрузка компьютера.
Итак, чтобы набрать формулу в Word, активируем функцию Microsoft Equation, после чего в месте, где стоял курсор, появится рамка со своим внутренним курсором и панелью инструментов, где можно прописывать формулы практически любой сложности и использованием всех математических символов (интеграл, квадратный корень) и физических величин.
Ввод формул в Word начинается с выбора необходимой операции, каждая из которых содержит шаблон, требующий ввода нужных параметров. Для переключения между различными шаблонами используйте клавишу Tab.
Скажем, для формул, содержащих дроби, следует использовать «Шаблонные дробей/радикалов», для вставки верхних/нижних индексов существует свой шаблон. Задачу можно упростить, если часто употребляемые шаблоны перенести на панель инструментов в виде отдельной кнопки. Это позволит не тратить время на то, чтобы найти в Word нужное действие. Имеет смысл, к примеру, создать кнопки верхних/нижних индексов – они встречаются в формулах повсеместно.
Как в Word добавить формулу с дробью
Простой способ, не требующий использования спецсимволов или дополнительных инструментов, заключается в написании числителя в формате шрифта с подчёркиванием, а на следующей строке – знаменателя. Основная проблема заключается в необходимости выравнивания знаменателя по отношению к числителю. Плюс такой способ позволяет использовать несколько дробовых операндов, но если требуются одностроковые, то такая формула будет выглядеть не просто неестественно, но и возникнут сложности с её правильным прочтением.
Гораздо удобнее и правильнее использовать для этого редактор формул.
Рассмотрим пошаговый алгоритм, как написать в Word формулу с дробью:
- ставим курсор в месте, где должна присутствовать дробь;
- выбираем опцию «Формула» на вкладке «Вставка»;
- щёлкаем по кнопке, соответствующей вставке дроби.
Если операции с дробью выполняются часто, проще добавить в панель инструментов соответствующую кнопку. Делается это следующим образом:
- кликаем на кнопочку, размещённую в панели справа, выбираем в открывшемся меню опцию «Добавить/удалить кнопки»;
- кликаем по строке «Настройки»;
- выбираем вкладку «Команды»;
- в левом меню выбираем подраздел «Вставка», в правом – ищем «Редактор формул»;
- зажимаем этот пункт и перетаскиваем мышкой на панель управления редактора;
- осталось кликнуть по этой кнопке и выбрать вкладку «Шаблон дробей/радикалов»;
- выбираем нужный нам формат дроби, после его появления в рамке вставляем числитель/знаменатель;
- закрываем панель (она уберётся, если нажать в любом пустом месте редактора).
ВНИМАНИЕ. Даже если редактор формул вами никогда не устанавливался, в списке он всё равно будет, просто программа выдаст сообщение, что компонента не установлена и спросит, установить ли её. Отвечаем «Да», и редактор формул появится.
Отметим, что процедура, как писать формулы с дробями, в Word 2010, 2007, 2003 или более поздних версий может различаться, но смысл понятен из описанного выше примера.
Функционал редактора формул
Рассмотрим основные возможности редактора формул, начиная с Word 2007 и заканчивая современными версиями.
Итак, добавляем формулу и смотрим, что имеется во вкладке «Конструктор». В функции «Уравнения» можно увидеть небольшой сборник шаблонов стандартных математических выражений. Среди них, возможно, найдутся те, которые облегчат вам написание формул. На крайний случай можно обратиться к официальному сайту office.com, где имеется немало дополнительных уравнений.
Бывают ситуации, когда проще ввести формулу в Word вручную, как на листе тетради. Для этого имеется соответствующая функция, умеющая анализировать рукописный текст и преобразовывать его в печатные символы. Правда, результат не всегда бывает удовлетворительным, так что, возможно, отдельные части выражения придётся править с помощью встроенных средств.
Что касается набора математических символов, то он представлен достаточно полно. Все они сгруппированы по категориям. Математические выражения представлены следующими функциями:
- дробями;
- верхними/нижними индексами – эта возможность особенно ценна при написании химических формул;
- интегралами всех разновидностей, включая контурные;
- корни квадратные, кубические и так далее;
- операторы произведения/суммирования, пересечения;
- разновидности тригонометрических функций;
- скобки (обычные, фигурные, квадратные и т.д.);
- логарифмы;
- диакритические символы (модификаторы символов);
- пределы;
- производные;
- матрицы.
Чтобы вставить эти операторы в формулу в Word, необходимо перейти во вкладку «Структуры», где собрано множество шаблонов на все случаи жизни.
Создание собственных шаблонов
Работа с формулами в Word может быть для некоторых тяжёлой рутиной. Если требуется много однотипных математических выражений, то вставка формулы в данном контексте может требовать выполнения нескольких операций. И когда они не вписываются в существующие шаблоны, гораздо продуктивнее создавать собственные, на временной или постоянной основе.
Чтобы создать шаблон формулы и поместить его в библиотеку для дальнейшего использования, необходимо возле готового выражения нажать на треугольник и в появившемся меню выбрать опцию «Сохранить как новое уравнение». Новую формулу можно снабдить и своим описанием, чтобы легче было искать среди других шаблонов.
Чтобы воспользоваться результатами своего труда, достаточно в панели инструментов выбрать вкладку «Уравнение» и в открывшемся списке найти свой шаблон – он будет располагаться где-то в самом низу.
Редактирование/перемещение формул
Для редактирования формулы в Word, созданной с ошибками, необходимо кликнуть по ней и вручную проставить новые параметры (числа или переменные), а если нужно вставить дополнительные элементы из математической библиотеки, жмите кнопку «Конструктор».
Перемещение готовых объектов можно реализовать несколькими способами. Например, после клика по выражению появится сетка. Нам нужно кликнуть мышкой внутри формулы и удерживать кнопку, пока возле курсора не появится небольшой прямоугольник. Теперь, не отпуская кнопки, можно перемещать нашу формулу в любое другое место документа.
Второй способ более универсален – вырезание формулы с помощью комбинации Ctrl + X (или Shift + Delete) с последующей вставкой в нужном месте (Ctrl + V). Если формулу нужно поместить на другой странице, то первый метод с перетаскиванием вряд ли можно назвать оптимальным.
Теперь рассмотрим, как изменить внешний вид формулы в Word.
Меняем шрифт и оформление
Для изменения параметров шрифта кликаем ПКМ по формуле и в контекстном меню выбираем «Шрифт», а затем – нужное начертание.
Второй способ настройки шрифтов – через меню «Стиль»: жмём пункт «Определить» и выбираем отдельные шрифты для текста, функций и переменных. Здесь же можно выбрать начертание (полужирное, курсив).