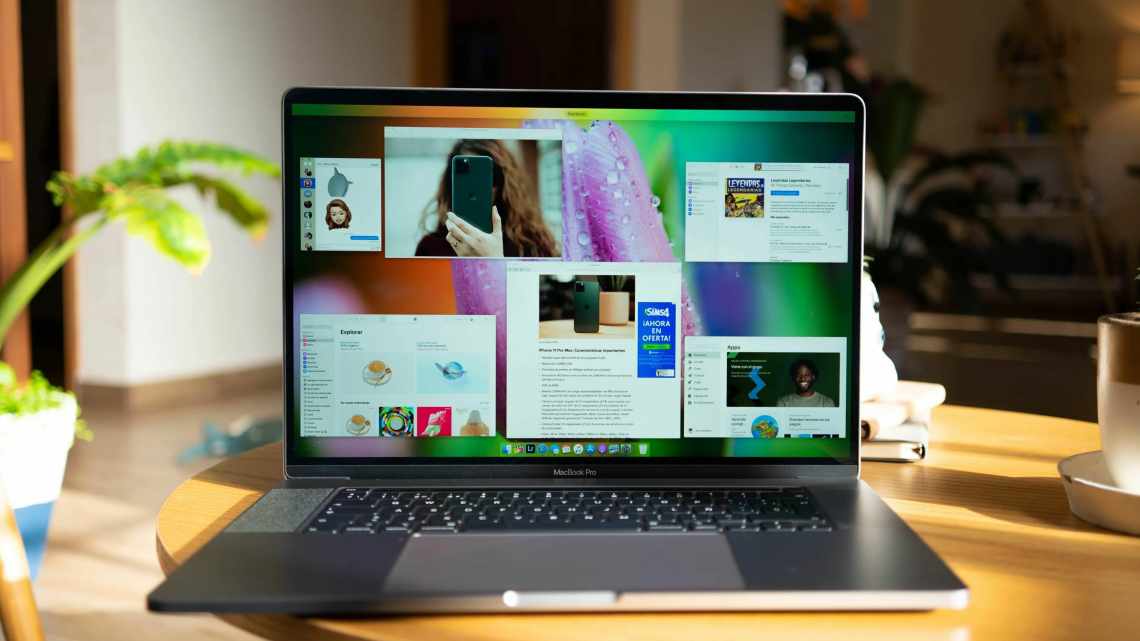Замість того, щоб бачити, як довго ви можете працювати, не порушуючи страхітливого новорічного дозволу, використовуйте початок року, щоб освіжити свій Mac. Сьогодні ми розглянемо деякі прості в обслуговуванні завдання, які будуть підтримувати ваш комп'ютер в справному стані.
- Відкрий безкоштовний чіт-лист «Найкорисніші поєднання клавіш Mac» прямо зараз!
- 1. Перевірте вільне місце
- 2. Вилучіть непотрібні файли та програми
- 3. Вилучити безлад
- 4. Вилучити великі файли
- 5. Перевірте елементи входу
- 6. Регулярні оновлення
- Чи варто оновлювати свій Mac?
- Заключні слова
- Чи плануєте ви купити новий Mac у новому році? Яку модель ви хотіли б купити? Залиште свої коментарі нижче.
Відкрий безкоштовний чіт-лист «Найкорисніші поєднання клавіш Mac» прямо зараз!
Це підпише вас на нашу розсилку
Введіть адресу електронної пошти
[] [] [] [] розблокування
Прочитайте нашу політику конфіденційності
Вам знадобиться macOS Sierra для виконання деяких з цих завдань, які ви можете завантажити безкоштовно з Mac App Store.
1. Перевірте вільне місце
Щороку ви використовуєте тисячі файлів на вашому комп'ютері. Деякі з них, ймовірно, служили однією давно забутої мети, в той час як інші настільки великі, що могли б вплинути на дисковий простір вашої системи. або продуктивність.
Ви завжди повинні мати уявлення про те, скільки пам'яті залишилося на вашому комп'ютері. Найпростіший спосіб знайти цю інформацію - відвідати Apple > Про це Mac > Сховище. На цьому екрані ви побачите, скільки місця займає ваш комп'ютер і де. Ви також можете швидко вилучити файли з цього місця.
Вибравши «Керування», ви побачите розбиття типів файлів, встановлених у вашій системі, включаючи «Програми», «Документи», «iBooks», «iCloud Drive», «файли iOS», «iTunes», «Пошта», «Музика», «Фотографії» і «Кошик». Ви також дізнаєтеся, скільки місця займає кожен тип даних.
2. Вилучіть непотрібні файли та програми
З появою Mac App Store кілька років тому стало простіше видаляти програми в міру необхідності. Використовуйте початок нового року, щоб вилучити з вашої системи програми, які ви більше не використовуєте. Якщо вони вам знадобляться знову, ви можете просто завантажити їх!
Для цього оберіть Програми у верхньому лівому куті екрана, а потім відсортуйте їх за типом. Перегляньте програми, куплені або завантажені з App Store. Натисніть на програми, які вам більше не потрібні. і виберіть X, щоб вилучити. Вам потрібно буде перевіряти свій логін Mac кожен раз, коли ви вибираєте програму для видалення.
З цього екрана ви також можете вилучати програми, не завантажені з Mac App Store. Однак перед цим переконайтеся, що у вас є можливість встановити ці програми заново, якщо це необхідно. Якщо ви цього не зробите, краще залишити додатки там, де вони є, якщо вони не займають дорогоцінне місце.
3. Вилучити безлад
Ви також повинні переглянути в теках iBooks і iTunes файли для видалення. Ці файли легко відновити з iTunes. і повинні бути вилучені з вашого Mac, коли вони більше не потрібні. Мультимедійні файли займають багато місця на диску і зазвичай можуть бути вилучені, коли ви закінчите з ними.
У правій частині екрана знаходиться новий розділ Reduce Clutter в macOS Sierra. Натиснувши кнопку «Перегляд файлів» у цьому місці, ви побачите дані, згруповані за «Великі файли», «Завантаження» та «Оглядач файлів».
У розділі «Великі файли» ви побачите файли, що займають багато місця на вашому Mac, які, як пропонує Apple, можуть бути видалені. Ви можете вилучити непотрібні файли, натиснувши на значок X, який з'являється, коли ви наведете курсор на назву файла.
Гарне практичне правило: якщо ви не знаєте, що таке файл, не вилучайте його!
У розділі «Завантаження» ви побачите файли, завантажені з веб-браузера, такого як Safari. Знову ж таки, видаліть ті, які, як ви знаєте, більше не потрібні.
Нарешті, у переглядачі файлів ви дізнаєтеся, які документи та теки використовують найбільше пам "яті. Для цієї вправи зосереджуйтеся лише на файлах у теці «Завантаження». Вилучіть файли, які вам тут більше не потрібні.
4. Вилучити великі файли
Ви можете використовувати Finder для пошуку додаткових величезних файлів. Для цього відкрийте Finder і виберіть той, який ви хочете знайти. Потім виберіть «Файл» > «Знайти». Потім натисніть на спадне меню Kind і виберіть Other.
У меню «Вибрати атрибут пошуку» виберіть «Розмір файлу». Потім змініть спливаюче меню «дорівнює» на «більше ніж», потім змініть спливаюче меню «КБ» на «МБ». Введіть мінімальний розмір файлу. Apple рекомендує 100 МБ в якості хорошої відправної точки. Пошук починається після вибору розміру файлу. Вилучіть файли, які ви знаєте, що більше не будете використовувати. Уникайте вилучення програм з цього пошуку.
5. Перевірте елементи входу
Здається, ваш Mac повільно завантажується? У вас може бути занадто багато програм для відкриття при запуску. Перейдіть до «Системних параметрів» > «Користувачі та групи» та натисніть вкладку «Елементи входу».
Тут ви побачите список програм, які відкриваються під час завантаження вашого Mac. Позначте ті, які ви не хочете відкривати під час запуску, і натисніть кнопку зі знаком - (мінус), щоб вилучити. Цей процес не виключає програму з вашої системи.
6. Регулярні оновлення
Apple часто розсилає оновлення додатків і операційної системи. Ці оновлення повинні встановлюватися на регулярній основі, а не тільки на початку кожного року. У будь-якому випадку, щоб знайти і встановити ці нові версії програмного забезпечення, перейдіть в Mac App Store і натисніть «Оновлення».
Чи хотіли б ви уникнути цієї проблеми в майбутньому? Увімкніть автоматичні оновлення. Для цього виберіть App Store > Параметри в Mac App Store. Звідти виберіть всі параметри в розділі «Автоматично перевіряти наявність оновлень».
Чи варто оновлювати свій Mac?
Незважаючи на те, що комп'ютери Mac працюють дуже довго, в кінцевому підсумку прийде час, коли вам потрібно буде купити новий.
Коли це час? Щороку Apple оновлює свій список застарілих продуктів. Якщо ваш продукт знаходиться в цьому списку, можливо, настав час для оновлення. Принаймні, з 2009 року Apple додала дату випуску продукту. визначити офіційну назву для кожної моделі Mac.
Ви можете побачити назву свого пристрою, перейшовши в Apple > Про це Mac. Порівняйте це ім'я з моделями у списку Apple. Якщо ваш Mac наближається до складання списку, прийшов час, принаймні, розглянути можливість здійснення нової покупки в новому році.
Що означає мати «застарілий» Mac? Швидше за все, ви втратите майбутні нові версії macOS, включаючи оновлення безпеки і деякі нові функції, представлені через iCloud. Розглянемо відновлений Mac якщо вам потрібно оновити, але ви не можете дозволити собі те, що Apple просить про нове.
Заключні слова
Маки, здається, стають розумнішими з кожним новим оновленням програмного забезпечення. Проте навіть нові Маки іноді потребують ручної перевірки. Коли починається новий рік, саме час швидко налаштувати свій комп'ютер. Зазвичай машини Apple вважаються такими, що досить «не потребують обслуговування», але, проявивши деяку активність, ви можете допомогти своєму комп'ютеру працювати як новий.