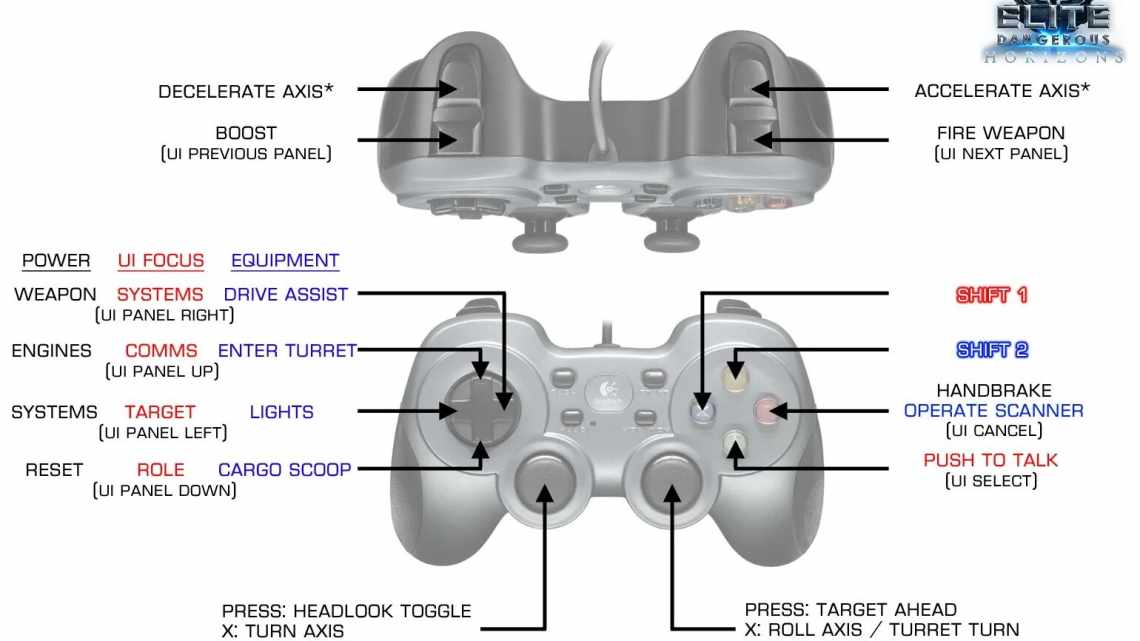Чтобы игра на персональном компьютере была ещё интереснее и ярче, многие пользователи предпочитают использовать джойстики. Так вам не придется покупать игровые приставки, чтобы попробовать новые виды игр. Подключить геймпад к компьютеру достаточно просто, но в этом деле есть свои подводные камни. Попробуйте все способы из данной статьи, если у вас возникают проблемы.
Быстрое подключение джойстика к компьютеру
Если всё пройдет гладко, то вашего участия практически не потребуется, ведь в джойстиках по умолчанию уже есть драйвера для устройства, они самостоятельно устанавливаются в компьютер при первом подключении.
- Внимательно посмотрите в какой разъем лучше вставлять джойстик – usb 2.0 или usb 3.0. Последний вариант быстрее, но бесполезен, если джойстик подходит для версии 2.0;
- Вставьте его в компьютер и подождите, пока система отреагирует;
- В нижнем правом углу должна появиться табличка “Идет установка драйверов устройства”. Это может занять несколько минут;
- Как только установка закончится, вы сможете пользоваться джойстиком.
Калибровка джойстика
Когда система определила устройство и установила все драйверы, пора заняться калибровкой джойстика, если он реагирует на смещение оси.
- Зайдите в Мой компьютер и правой кнопкой мыши кликните на геймпад. В появившемся меню выберете строку “Калибровка” или “Откалибровать”.
- Тут же появится окошко, в котором предстоит выбрать свой джойстик. Нажмите “ок”.
- Вы увидите небольшую схему с крестиком. Вам нужно нажимать крестец на джойстике, пока символ на экране не сместится в центр.
Теперь можете проверить работоспособность джойстика в специальной вкладке.
Установка драйверов для джойстика вручную
Если вы вставили геймпад в компьютер, но система так и не обнаружила устройство, то придется ставить драйверы самостоятельно.
- Первый способ установки заключается в ручном поиске драйвера в поисковике интернета. Забейте название вашего джойстика в поисковую строку и поищите драйверы для него сами;
- Но существует ещё один способ, в котором система сама поищет за вас драйверы.
Зайдите в Панель управления через меню Пуск компьютера. Поставьте сортировку разделов по категориям в правом верхнем углу. Отыщите раздел “Оборудование и звук”, зайдите в него.
Теперь войдите в Диспетчер устройств. Обратите внимание, что войти в этот подраздел может только администратор компьютера. Если вы зашли с гостевой учетной записи, нужно выполнить вход в основную.
Теперь найдите джойстик в диспетчере устройств. Он может находиться в USB контроллерах.
Кликните по джойстику правой кнопкой мыши и выберете раздел “Обновить драйверы”.
Поиск необходимых дополнений начнется сразу же. Как только драйверы найдутся, система установит их. Перезагрузите компьютер для их корректной работы. Теперь вы можете выполнить калибровку геймпада.
Если калибровка не работает
Может быть и такое, что драйверы на устройство стоят, геймпад работает, но в игре никак не устанавливается калибровка и соответствие клавиш.
Тогда вам нужно задать клавиши геймпада вручную. Просто найдите в игре раздел управления и вместо клавиш на клавиатуре поставьте клавиши геймпада. Вручную выбирайте по одной для каждого действия.
Это не самый удобный способ, но он позволит вам использовать джойстик в игре. Некоторые игры совсем не предназначены для игры с геймпадом. Лучше всего устанавливать на свой компьютер эмулятор любой игровой приставки и играть внутри него. Так вы обеспечите себе стабильную работу джойстика.