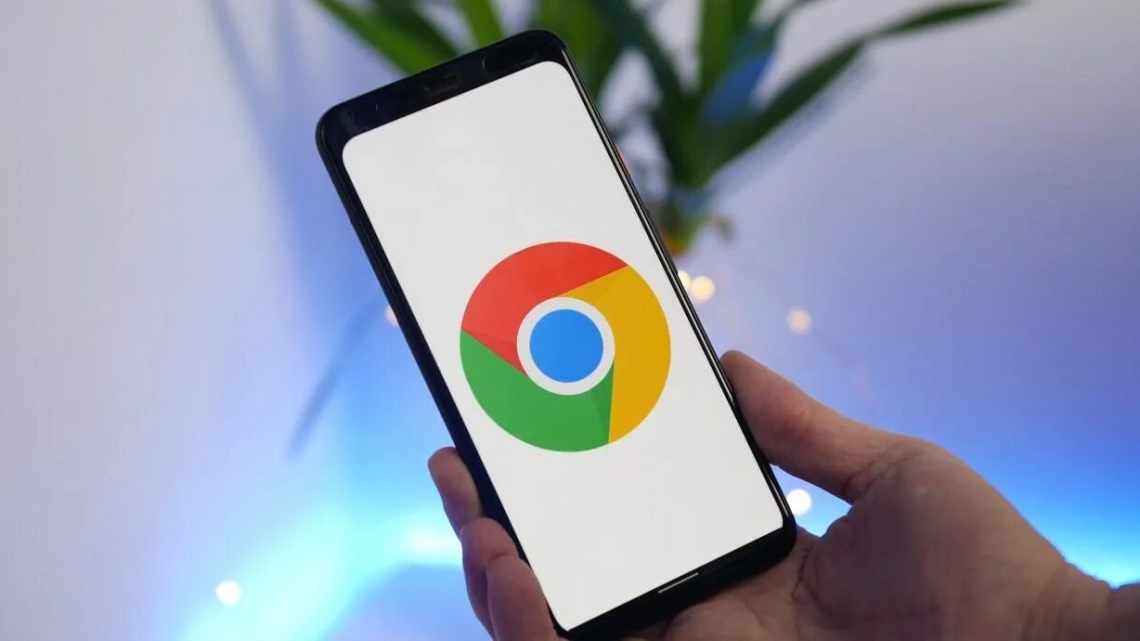Ситуации могут быть разные, при которых нужно уметь сохранять закладки из браузера. Например, при переустановке операционной системы, когда стираются и устанавливаются заново все существующие программы на жестком диске С. Тогда и возникает потребность в сохранении закладок поисковой системы Google Chrom.
Мы будем сохранять закладки на жесткий диск D, информацию на котором при переустановке операционной системы обычно не трогают по желанию пользователя.
Находим на рабочем столе значок программы Google Chrom, наводим курсор и открываем ее одним из способов:
- двойным щелчком левой кнопки мыши;
- нажимаем один раз правую кнопку мыши, покажется контекстное меню – выполняем команду “Открыть”.
Откроется окно поисковой программы Google Chrom. В правом верхнем углу окна находим значок настроек – он имеет вид трех коротких горизонтальных черточек. Наводим на них курсором мыши, нажимаем один раз правой кнопкой мыши. Покажется список настроек поисковика. Выбираем из списка опции “Закладки” > “Диспетчер закладок”. Последовательно выполняем эти две команды.
После нажатия вышеуказанных опций во весь экран откроется окно “Диспетчера закладок”, поделенное на два поля – “Папки” и “Управление”.
Нажимаем на “Управление”. Покажется расширенный список меню, выбираем в нем пункт “Экспортировать закладки в файл HTML”.
Откроется окошко под названием “Сохранить как”. Название папки, в которой находятся сохраненные закладки, будет уже предложено вам в окне сохранения данных. На ваше усмотрение имя файла можно изменить. Сохраняем информацию в указанной папке на жесткий диск D. Ваши закладки сохранились в формате файла HTML.
Чтобы перенести сохраненные закладки из памяти компьютера в Google Chrom, совершаем такие действия:
- запускаем поисковую программу;
- в правом верхнем углу нажимаем на значок меню – три горизонтальных полоски;
- в появившемся окне выбираем опцию “Настройки”.
На весь экран развернутся расширенные настройки Google Chrom. Прокручиваем в самый низ, пока не увидим кнопку “Импортировать закладки”. Нажимаем на нее.
Покажется маленькое окошко “Импорт закладок и настроек” с требованием выбрать элементы для импорта. Выполняем команды: Выбрать файл>Диск D>Название сохраненной папки с закладками>Открыть.
Об успешном выполнении операций вас известит окно с текстом о том, что импорт закладок выполнен успешно, и их можно найти в меню Google Chrom или на панели закладок.
Сохраненные таким образом закладки можно импортировать не только в Google Chrom, а и в другие программы, применяемые для работы с интернетом. Также их можно синхронизировать с Google plus, использовать одни и те же закладки в других поисковых системах и на разных устройствах.