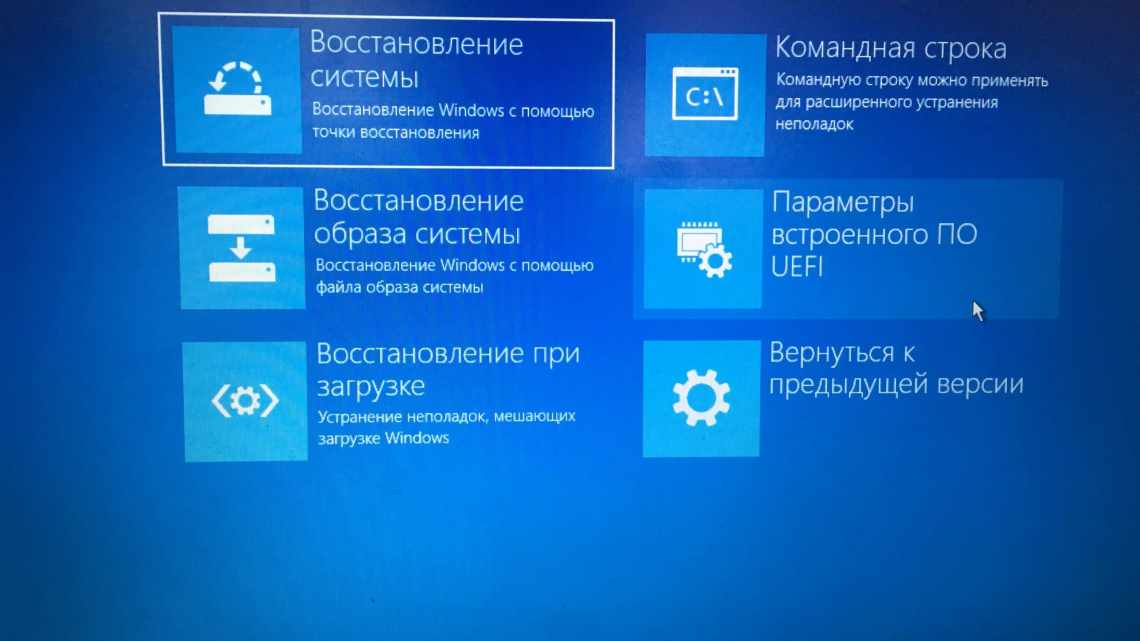Що робити, якщо Windows 10 не може підключитися до служби ProfSvc
Служба профілів користувачів (ProfSvc) - це служба Microsoft, що відповідає за завантаження і вивантаження профілю користувача.
Іноді ProfSvc може бути вимкнено або заблоковано.
У результаті у користувачів не буде можливості увійти до своїх профілів користувачів, у додатків можуть виникнути проблеми з доступом до даних користувачів, а деякі компоненти, встановлені для отримання повідомлень про події профілю, насправді їх не отримають. Деякі користувачі пов'язують проблему з установкою Windows 10.
У цій статті ми пояснимо вам, як позбутися цієї проблеми, виконавши кілька простих кроків, щоб привести ваш профіль користувача в нормальний стан використання.
Типовий скрипт і його наслідки
У Windows 10 служба профілів користувачів працює як локальна система при запуску операційної системи. Корисно пам'ятати, що ProfSvc працює з різними службами в загальному процесі svchost.exe.
У разі збою в процесі запуску деталі заносяться в журнал подій. У цьому випадку Windows 10 повідомить користувача про те, що служба ProfSvc не запустилася через певні помилки або події.
У цьому випадку ваші програми, менеджер користувачів і менеджер облікових записів ПК (shpamsvc) можуть працювати неправильно, і в автентифікації може бути відмовлено.
Можливі причини проблем ProfSvc
Причини зупиненої, вимкненої або неправильно працюючої ProfSvc можуть бути пов'язані з:
- Windows 10 не може правильно завантажити ProfSvc
- Дія вірусу або шкідливої програми
- Пошкоджені або відсутні файли
Ми будемо пам'ятати ці три сценарії. Розуміння, чому ця проблема виникає, дозволяє нам її виправити. Цей сценарій може відбуватися в основному в будь-який час: під час фази завантаження, коли активується певна програма або коли користувачі намагаються використовувати певну функцію програми.
Як виправити проблеми з підключенням ProfSvc
Перша і найбільш природна дія - вирішити проблему шляхом скидання пароля облікового запису. Якщо проблема не може бути вирішена за допомогою цього підходу, комп'ютер відобразить наступне повідомлення про помилку: «Windows не вдалося підключитися до служби ProfSvc».
Перш ніж заглиблюватися в інші виправлення, перевірте, чи правильно налаштовані програми, менеджер користувачів, диспетчер облікових записів ПК (shpamsvc) і природна автентифікація, і переконайтеся, що вони працюють правильно.
Рішення 1. Відновіть початковий сервіс ProfSvc з Windows 10.
- Натисніть Пуск
- Введіть Командний рядок від імені адміністратора:
- Введіть такі команди в командному вікні:
- sc config ProfSvc start = auto
- sc start ProfSvc
- натисніть кнопку Ввід
- Закрийте вікно команд
- Перезавантажте комп'ютер і перевірте, чи зберігається проблема.
- Читайте також: виправити пошкоджений профіль Chrome у Windows 10
Примітка. Служба ProfSvc використовує файл profsvc.dll, який знаходиться в теці% WinDir %\system32. Якщо файл було змінено, пошкоджено або вилучено, ви можете відновити вихідну версію з установчого носія Windows 10.
Якщо ця процедура не спрацювала, ви можете спробувати рішення 2, вказане нижче.
Рішення 2 - Створити новий обліковий запис користувача
Перше, що ви можете зробити, це включити профіль. Для цього вам необхідно увійти до профілю користувача і змінити сервіс ProfSvc на Вкл. Потім відкрийте профіль, щоб активувати його знову.
Якщо параметр входу до свого облікового запису в безпечному режимі неможливий, швидше за все, ваш ProfSvc пошкоджений. У цьому випадку рішення полягає в тому, щоб включити вбудованого адміністратора. Ви можете зробити це, виконавши такі дії:
- Натисніть кнопку живлення на екрані входу і натисніть Shift + Restart, щоб перейти в безпечний режим.
- Тепер ви знаходитеся в завантажувальному меню відновлення. Перейти до усунення неполадок
- Натисніть кнопку Додаткові параметри і оберіть пункт Параметри запуску.:
- Тепер можна побачити список, у якому ви можете обрати безпечний режим з командним рядком.:
- Введіть: net user administrator / active: yes і натисніть Enter.
- Увійдіть до профілю користувача вбудованого адміністратора
- Створіть новий профіль користувача з правами адміністратора.
- Тепер можна вилучити пошкоджений обліковий запис користувача з вбудованого адміністратора.
- Заблокуйте екран, натиснувши клавішу Windows + L, і увійдіть до облікового запису адміністратора.
- Перевірте чи проблема зберігається
- Тепер ви можете вимкнути вбудований обліковий запис адміністратора, ввівши: net user administrator / active: no у командному рядку (Admin).
Перші 12 кроків повинні дозволити вам бути готовим до створення нового облікового запису користувача. Тепер ви можете виконати ці останні кроки, щоб вирішити проблему.
Створіть новий обліковий запис користувача:
- Натисніть кнопку Пуск і введіть Командний рядок (Адміністратор).
- Введіть net user OneAccount password/add і натисніть Enter.
- Введіть net localgroup Administrators OneAccount/add і натисніть Enter.
- Вийдіть з системи і увійдіть до нового облікового запису користувача.
За допомогою цих кроків ви ввімкнули вбудованого адміністратора і створили новий профіль користувача. Перенесіть всі дані від пошкодженого користувача до новоствореного профілю користувача і перевірте, чи була проблема вирішена.
Слідуючи одному з цих двох рішень, перерахованих вище, ви зможете вирішити цю проблему. Якщо у вас є якісь пропозиції, повідомте нам про це в розділі коментарів нижче.
- Повне виправлення: ви увійшли з тимчасовим профілем у Windows 10, 8.1, 7
- Виправлено: Outlook застряг при завантаженні екрану профілю в Windows 10
- Виправлено: Помилка збереження бездротового профілю.