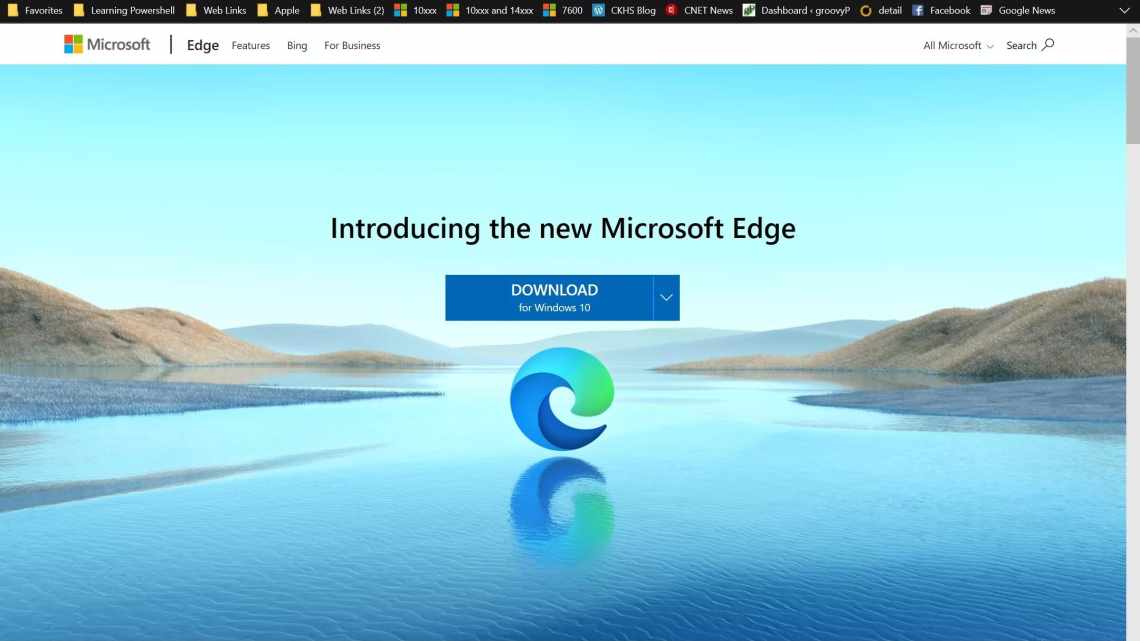Microsoft Edge включає всі стандартні інструменти друку для створення копій веб-сторінок; ці важливі історії та офіційні форми можуть бути фізично надруковані на вашому принтері, або вони можуть бути перетворені на PDF для подальшого редагування. Ось все, що вам потрібно знати про друк з Edge для Windows 10.
- Подивіться на параметри друку Edge
- Як роздрукувати веб-сторінку
- Як роздрукувати веб-сторінку в режимі читання
- Як роздрукувати в PDF
- Як надіслати сторінку до OneNote
- Як друкувати на XPS
Подивіться на параметри друку Edge
Для тих, хто не знайомий з друком з Інтернету, ознайомтеся з налаштуваннями друку в Edge.
- Принтер: виберіть, який принтер ви бажаєте використовувати.
- Орієнтація: оберіть Портрет або Пейзаж.
- Копії: виберіть, скільки повних копій завдання на друк ви бажаєте роздрукувати.
- Сторінки: Виберіть з усіх сторінок поточну сторінку, показану у попередньому перегляді, або діапазон сторінок. Ви можете самі вказати діапазон, набравши, наприклад, 5-7.
- Масштаб: змініть розмір тексту та зображень.
- Поля: вкажіть, наскільки широкими або вузькими мають бути поля на друкованих сторінках.
- Верхні і нижні колонтитули: увімкнення і вимкнення. Якщо увімкнено заголовок статті, веб-сайт та номер сторінки, буде показано у верхній частині сторінки, а URL-адреса та дата буде показано внизу сторінки.
Щоб отримати додаткові параметри, натисніть кнопку Додаткові параметри внизу вікна друку.
- Порівняння: вибір з зіставлення або без зіставлення. Розібрані завдання на друк, що включають кілька копій, будуть друкуватися послідовно, що спрощує їх фізичне поширення і палітру. Неколійовані завдання на друк з кількома копіями будуть роздруковуватися не за порядком, тобто чотири копії першої сторінки, потім чотири копії другої сторінки тощо.
- Сторінок на аркуші: виберіть, скільки сторінок ви хочете бачити на кожному аркуші паперу. Масштабування відбудеться.
- Розмір паперу: виберіть розмір паперу, який ви використовуєте у своєму принтері.
- Тип паперу: виберіть тип паперу, який ви зараз використовуєте у своєму принтері.
- Лоток для паперу: виберіть лоток для принтера.
Як роздрукувати веб-сторінку
Про все за порядком; Ось як можна роздрукувати сторінку як є в Edge.
- Запустіть Edge з меню «Пуск», панелі завдань або стільниці.
- Перейдіть на веб-сторінку, яку ви хочете роздрукувати.
- Натисніть кнопку «Додаткові» у верхньому правому куті вікна. Схоже, • •
- Натисніть кнопку Друк. Замість кроків 3 і 4 ви також можете використовувати поєднання клавіш Ctrl + P або клацнути правою кнопкою миші сторінку та клацнути «Друк».
- Натисніть «Print», коли ви будете задоволені параметрами.
Як роздрукувати веб-сторінку в режимі читання
Якщо ви не хочете бачити рекламу або непотрібні стилі на своїх друкованих сторінках, Edge дозволяє друкувати в режимі читання.
- Запустіть Edge з меню «Пуск», панелі завдань або стільниці.
- Перейдіть на веб-сторінку, яку ви хочете роздрукувати.
- Натисніть кнопку перегляду читання. Це виглядає як відкрита книга і знаходиться праворуч від URL.
- Натисніть кнопку «Додаткові» у верхньому правому куті вікна. Схоже, • •
- Натисніть кнопку Друк. Замість кроків 3 і 4 ви також можете використовувати поєднання клавіш Ctrl + P або клацнути правою кнопкою миші сторінку та клацнути «Друк».
- Натисніть «Print», коли ви будете задоволені параметрами.
Як роздрукувати в PDF
Хочете перетворити веб-сторінку на PDF і зберегти її на комп'ютері? Немає проблем. Ось як це зробити.
- Запустіть Edge з меню «Пуск», панелі завдань або стільниці.
- Перейдіть на веб-сторінку, яку ви бажаєте перетворити на PDF.
- Натисніть кнопку «Додаткові» у верхньому правому куті вікна. Схоже, • •
- Натисніть кнопку Друк. Замість кроків 3 і 4 ви також можете використовувати поєднання клавіш Ctrl + P або клацнути правою кнопкою миші сторінку та клацнути «Друк».
- Натисніть стрілку списку під принтером.
- Натисніть кнопку «Друк» у PDF.
- Натисніть «Print», коли ви будете задоволені параметрами.
- Виберіть місце для збереження PDF.
- Введіть назву
- Натисніть кнопку Зберегти.
Як надіслати сторінку до OneNote
Хочете вставити всю веб-сторінку в документ OneNote? Ось як:
- Запустіть Edge з меню «Пуск», панелі завдань або стільниці.
- Перейдіть на веб-сторінку, яку бажаєте надіслати до OneNote.
- Натисніть кнопку «Додаткові» у верхньому правому куті вікна. Схоже, • •
- Натисніть кнопку Друк. Замість кроків 3 і 4 ви також можете використовувати поєднання клавіш Ctrl + P або клацнути правою кнопкою миші сторінку та клацнути «Друк».
- Натисніть стрілку списку під принтером.
- Натисніть кнопку Надіслати до OneNote 2016.
- Натисніть «Print», коли ви будете задоволені параметрами. OneNote відкриється автоматично.
- Клацніть місце розташування в OneNote, щоб вставити веб-сторінку.
- Натисніть кнопку Гаразд.
Як друкувати на XPS
XPS - це версія PDF від Microsoft, яку вони представили ще за часів Vista. Не чув про це раніше? Не хвилюйтеся. Це не дико популярно. Підтримка зберігається, якщо ви бажаєте перетворити веб-сторінку на документ XPS.
- Запустіть Edge з меню «Пуск», панелі завдань або стільниці.
- Перейдіть на веб-сторінку, яку ви бажаєте перетворити на PDF.
- Натисніть кнопку «Додаткові» у верхньому правому куті вікна. Схоже, • •
- Натисніть кнопку Друк. Замість кроків 3 і 4 ви також можете використовувати поєднання клавіш Ctrl + P або клацнути правою кнопкою миші сторінку та клацнути «Друк».
- Натисніть стрілку списку під принтером.
- Натисніть Microsoft XPS Document Writer.
- Натисніть «Print», коли ви будете задоволені параметрами.
- Виберіть місце для збереження XPS.
- Введіть назву
- Натисніть кнопку Зберегти.
Ви все ще друкуєте?
Ви відмовилися від друку раз і назавжди? Вам все ще подобається зберігати фізичні копії важливих документів? Дайте нам знати в розділі коментарів!