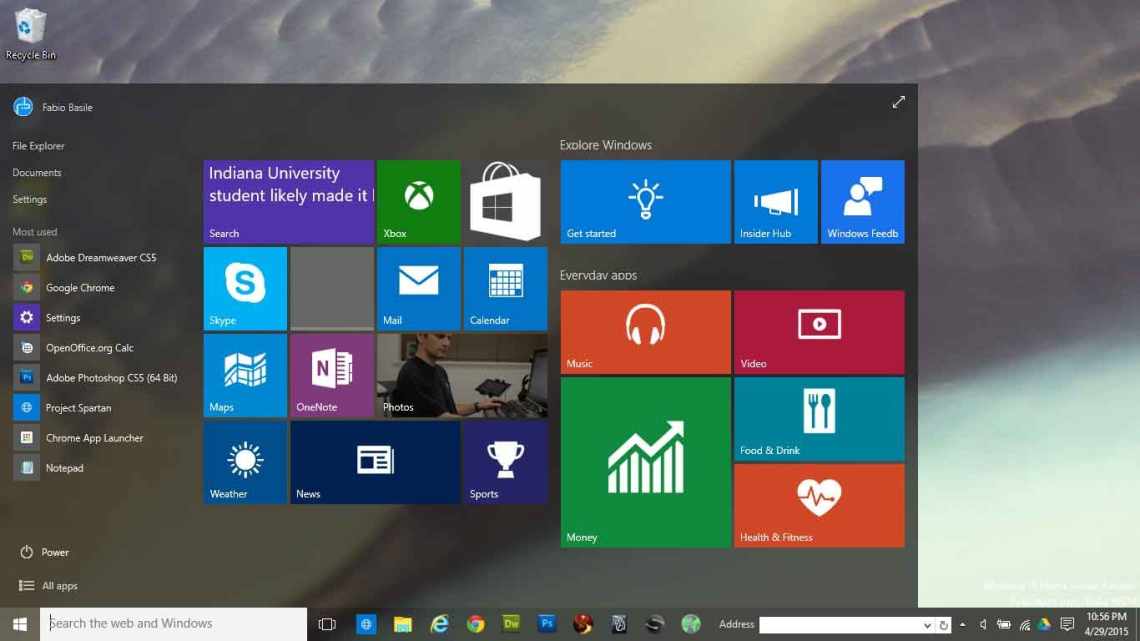Windows 8 прийшла з новим зовнішнім виглядом і може не сподобатися вам. Windows 8 легко налаштувати відповідно до ваших потреб і смаків - шукайте ви якісь додаткові функції або просто хочете, щоб вони виглядали по-своєму. Раніше ми вже показали вам, як зробити Windows 8 більш сексуальною. Сьогодні ми зосередимося на тому, щоб надати робочому столу свіжий вигляд.
- Налаштуйте обертову теку для шпалер
- Експеримент з темами
- Налаштуйте панель завдань
- Використовуйте панель завдань і параметри навігації, щоб об'єднати стільницю з початковим екраном
- Воскресити меню «Пуск»
- Використовуйте сторонні програми для подальшого налаштування
- Чи є у вас якісь поради про те, як максимально ефективно використовувати робочий стіл Windows? Якісь хитрощі, які ми пропустили? Дайте нам знати в коментарях нижче.
Налаштуйте обертову теку для шпалер
Зміна шпалер - це простий спосіб налаштувати вашу стільницю. А якщо вам потрібно трохи більше часу для налаштування, ви можете створити і підтримувати каталог зображень, які будуть обертатися протягом дня.
Спочатку ви захочете налаштувати саму теку. Відкрийте провідник і вирушайте туди, де зберігайте свої фотографії. Потім створіть нову теку та назвіть її «Шпалери». Перетягніть цю теку в розділ «Обране» на бічній панелі - це дозволить легко знайти, коли ви захочете зберегти нове зображення у вашій збірці пізніше.
Звідти ви захочете почати збирати свою бібліотеку фонів стільниці. Ви можете зробити це, помістивши зображення, які у вас вже є на вашому комп'ютері, в теку, яку ви тільки що створили, або вибравши шпалери для робочого столу онлайн. сайту для пошуку пошуку. Просто клацніть правою кнопкою миші велике зображення, виберіть «Зберегти зображення як»... і перейдіть до теки «Шпалери» на панелі вибраного. Ви можете заповнити свою теку тією кількістю зображень, яка вам подобається. Тепер клацніть будь-яке вільне місце на стільниці правою клавішею миші та виберіть «Персоналізація».
Натисніть кнопку «Тло стільниці» внизу цього вікна, щоб точно налаштувати параметри ваших шпалер. Змініть «Розташування зображення» на створену вами теку та виберіть «Вибрати все». Нарешті, скористайтеся меню внизу, щоб вибрати частоту зміни шпалер. З цього моменту все готове - якщо ви хочете додати до свого вибору, просто додайте більше зображень до теки.
Експеримент з темами
Хороша тема може надати вашому ПК привабливий фасад, який виходить за рамки простої зміни шпалер. Це відбувається шляхом зміни вигляду інших елементів, таких як панель завдань, кнопки та вікна. Це всеосяжний спосіб налаштування інтерфейсу, і з невеликим налаштуванням у вас буде доступ до деяких дуже вражаючих творінь. Ви навіть можете зробити Windows 8 схожою на Windows XP або Windows 7 схожою на Windows.
По-перше, вам потрібно використовувати інструмент під назвою UltraUXThemePatcher. щоб виправити деякі системні файли, і з цього моменту дуже просто знайти тему, яка говорить з вами. Користувачі, яким потрібні свіжі та естетично привабливі теми матимуть безліч доступних опцій, а також є цілий ряд тем, що відповідають більш конкретним, функціональним потребам - наприклад, зробити вашу систему Windows 8 схожою на стару ОС схожою на.
Налаштуйте панель завдань
Це часто сприймається як належне, але скромна панель завдань Windows має кілька хитрощів. Клацніть правою клавішею миші та виберіть «Властивості», щоб почати бачити, що він може запропонувати.
Ви побачите безліч варіантів у вашому розпорядженні. Хоча панель завдань зазвичай обмежена нижньою частиною екрану, для багатьох може мати сенс розміщувати її з боків або навіть зверху. Ви коли-небудь випадково відкривали програми, тому що ви проводите багато часу в нижній частині екрану? Пересуньте панель завдань, і ваша проблема вирішена.
Можливо, ви навіть захочете встановити панель завдань на автоматичне приховування, щоб вона не займала місце на екрані, коли вона не використовується. Однак, якщо ви часто перемикаєтеся між програмами за допомогою піктограм, це, ймовірно, коштуватиме вам більше часу, ніж економить. Про піктограми ви також можете закріпити файли і теки на задачі, а не просто використовувати його для програм. Якщо є документ, яким ви зазвичай користуєтеся щодня, просто перетягніть його у відповідну програму на панелі завдань, і він буде доданий до списку переходів. Звідти ви можете клацнути правою кнопкою миші піктограму для цієї програми і отримати негайний доступ до файла, не засмічуючи свою стільницю.
Використовуйте панель завдань і параметри навігації, щоб об'єднати стільницю з початковим екраном
Стартовий екран отримав деяку зворотну реакцію від користувачів, коли він вперше з'явився в Windows 8, при цьому одна серйозна критика полягала в тому, наскільки неприємним може бути переключення на нього зі свого робочого столу. Тим не менш, кілька незначних змін на може зробити цей перехід набагато більш плавним, а також зробити екран більш функціональним.
Клацніть правою клавішею миші на панелі завдань і знову натисніть «Властивості», але виберіть вкладку «Навігація». Підменю «Стартовий екран» містить параметри, які ви шукаєте, і всі вони можуть бути корисні. Позначка «Показувати тло мого стільниці під час запуску» змінить його вигляд з зовсім іншого екрана на щось подібне до накладання на стільниці. Можливо, ви також захочете вибрати «Показувати програми автоматично, коли я переходжу до» Пуск «», щоб ви могли відразу ж дістатися до чогось ближче до меню «Пуск» старої коли ви натискаєте клавішу Windows.
Воскресити меню «Пуск»
Звичайно, просто зробити стартовий екран трохи ближче до того, що ми знали як меню «Пуск», для деяких буде недостатньо. Безліч сторонніх програм може дати вам меню «Пуск» в, але якщо ви просто шукаєте легкий доступ до списку своїх програм через панель завдань, ви можете зробити це швидко і легко, не завантажуючи ніяких доповнень.
По-перше, ви захочете створити нову теку в обраному вами місці і назвіть її «Start Menu». Потім створіть ще одну нову теку всередині неї і скопіюйте і вставте такий рядок як її назву:
Програми. {7BE9D83C-A729-4D97-B5A7-1B7313C39E0A}
Потім клацніть правою клавішею миші на панелі завдань, перейдіть до параметра «Панелі інструментів» та клацніть «Нова панель інструментів». Виберіть теку «Пуск», яку ви тільки що створили, і у вас буде обхідний шлях для класичного меню, доступного на панелі завдань, коли вам це потрібно. Цей метод можна використовувати для додавання багатьох інших корисних панелей інструментів на панель завдань. панелі
Використовуйте сторонні програми для подальшого налаштування
Якщо ви дійсно хочете зробити свою стільницю Windows своєю, подивіться на сторонні програми налаштування про розширені функції. Ми рекомендували кілька способів надати Windows 8 унікальний вигляд. або налаштування Windows 7
Decor8 від Stardock (безкоштовна 30-денна пробна версія, $4,99) є особливо хорошим початком, що дозволяє вам отримати безпрецедентний рівень контролю над стартовим екраном, а також можливість створити власну колірну схему Windows 8. Stardock також пропонує пакунок Object Desktop ($49,99 на рік), який дозволяє вам вибирати з безлічі функціональних та естетичних налаштувань, щоб налаштувати ваш робочий стіл відповідно до ваших вимог.
Якщо ви шукаєте безкоштовну альтернативу Decor8, то варто поглянути на налаштувальник стартового екрану Windows 8 від Cogidobit, про який ми раніше розповідали в наших хакерських заставках Windows 8. Хакерських завантажень на статтю. Ви зможете персоналізувати своє зображення на початковому екрані подібним чином - є також можливість використовувати анімований GIF як фонове зображення, яке може виглядати досить разюче.