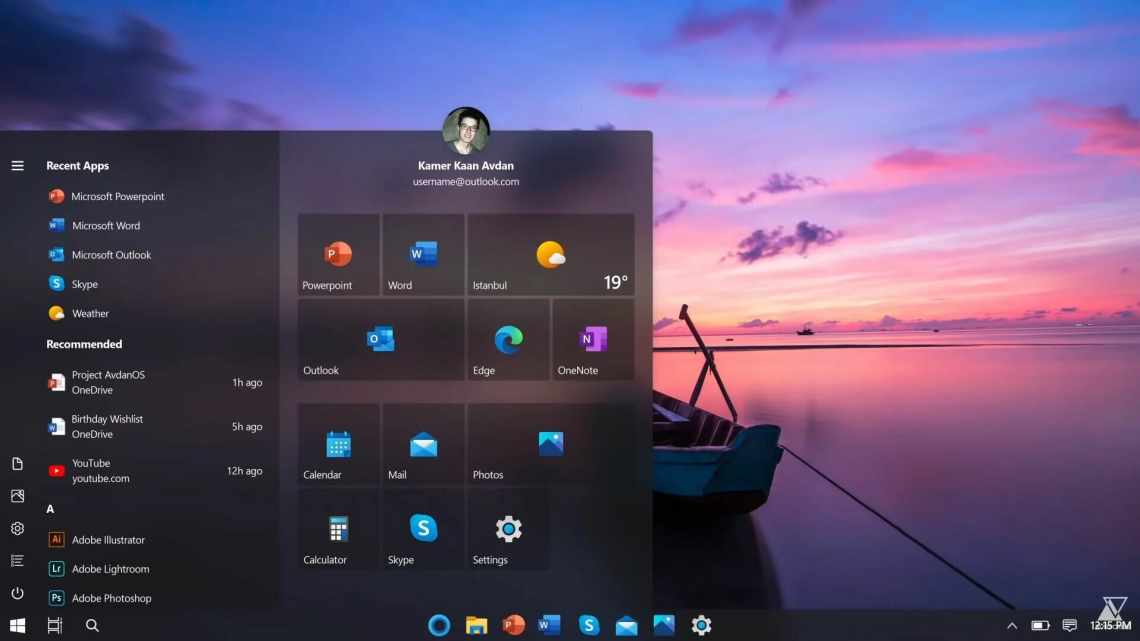Одна з речей, яка дійсно дратує людей в Microsoft, - це їх схильність встановлювати програмне забезпечення на свої ПК, яке хочуть не всі. OneDrive у Windows 10 і 8 є хорошим прикладом.
Розблокуйте БЕЗКОШТОВНУ шпаргалку Ultimate Windows Keyboard Shortcuts прямо зараз
Це підпише вас на нашу розсилку
Введіть адресу електронної пошти
[] [] [] [] розблокування
Прочитайте нашу політику конфіденційності
Якби ви запитали Microsoft, вони б сказали, що видалити OneDrive неможливо. Він, здавалося б, підключений до Windows 10, як пара надзахисних сіамських близнюків, але багато людей з тих пір довели, що це повністю не відповідає дійсності. ВИ МОЖЕТЕ вилучити його, якщо хочете, і багато людей хочуть, оскільки знайдені помилки, які заважають їм отримати доступ до своїх тек, а також ціла сага про розумні файли Ви також можете вилучити його, якщо ви вирішили залишитися з Windows 8.1 на даний момент.
Метод трохи відрізняється, залежно від того, яка у вас версія Windows 10. Так що ми будемо хороші і покриємо їх всі для вас. Якщо у вашій родині або колі друзів є ненависники OneDrive, обов'язково перейдіть їм цю статтю.
Windows 10 Домашні користувачі
Вимкнути OneDrive
Спочатку знайдіть значок хмари OneDrive в області сповіщень (ділянка внизу екрана поряд з годинником). Це повинно виглядати так:
Клацніть правою клавішею миші та виберіть «Параметри».
Зніміть позначку з пункту Запускати OneDrive автоматично, коли я увійду до Windows, і це зупинить завантаження програми синхронізації під час кожного запуску Windows. Тепер натисніть Unlink OneDrive, і це вимкне програму синхронізації від теки в провіднику. Синя хмара OneDrive, яка зазвичай розташовується поруч з жовтою папкою File Explorer, тепер зникне, порожній перетворивши його на звичайну теку.
Тепер вимкніть синхронізацію OneDrive зі свого комп'ютера. Найкраще використовувати щось на зразок CCleaner або Revo Uninstaller щоб переконатися, що ви отримаєте всі сліди цього.
Вилучення теки з вашого комп'ютера
OK, видалення самої папки з провідника включає в себе трохи забруднити руки і вивчити реєстр Windows. Не панікуйте, тому що це дуже легко. Я навіть потримаю твою тремтячу руку за тебе.
Спочатку на клавіатурі натисніть клавіші Windows + R, щоб викликати меню «Виконати». Коли з'явиться вікно, введіть
смерзатися
Ви отримаєте попередження з питанням, чи впевнені ви. Натисніть «Так», і вікно реєстру відкриється.
Найшвидший спосіб знайти те, що ви шукаєте, це використовувати поєднання клавіш CTRL + F. Це відкриє вікно пошуку всередині редактора реєстру. У цьому полі введіть наступне:
System.IsPinnedToNameSpaceTree
Це негайно приведе вас до правильної коробки.
Двічі клацніть System.IsPinnedToNameSpaceTree, і ви отримаєте наступне вікно:
У полі «Значення» змініть значення 1 на 0, натисніть кнопку «OK» та закрийте редактор реєстру. Тепер перезавантажте комп'ютер. Тека OneDrive зникла. Прощавайте.
Існує також метод, що плаває в Reddit, який рекомендує видалити OneDrive. Вам не слід пробувати це, якщо є ймовірність, що ви коли-небудь захочете повернути OneDrive, тому що ми не знаємо, чи можливо це без скидання Windows 10, відновити
Користувачі Windows 10 Professional, Enterprise і Education
Тепер у вас є приємна угода, тому що вам дуже легко відмовитися і повністю відключити OneDrive для всієї системи. Ідіть вперед і вимкніть/вилучіть OneDrive, як описано вище, потім виконайте наступне:
У меню «Пуск» введіть:
gpedit.msc
Відкриється редактор групової політики. Коли це відкрито, перейдіть до:
Політика локального комп «ютера\Налаштування комп» ютера\Адміністративні шаблони\Компоненти Windows\OneDrive
Двічі клацніть «Заборонити використання OneDrive для зберігання файлів», змініть параметр «Увімкнено» та натисніть кнопку «OK».
І це все. Ciao UnoDrive. Так, я сказав вам, що це було легко для вас, хлопці.
Зауважте, що ви не зможете ніде бачити або отримувати доступ до OneDrive, в тому числі з програми OneDrive і засобу вибору файлів, провідника, програм Магазину Windows, і ви не зможете автоматично синхронізувати файли за допомогою Camera Roll.
Альтернативи OneDrive
Ви ніколи не повинні бути змушені використовувати щось проти вашої волі. І ви ніколи не повинні бачити це в своїй системі, даючи вам злісний погляд «Я все ще тут, сосущий!». Ось чому, якщо у вас є серйозне невдоволення OneDrive, ви зможете видалити його. Крім того, в майбутньому, якщо ви раптом знову закохаєтеся в OneDrive, все буде повністю звернемо. Просто зробіть прямо протилежне тому, що я сказав вам зробити вище.
Інтернет пропонує БАГАТО альтернатив альтернатив OneDrive до, і всі вони кожен день намагаються перевершити один одного за допомогою спеціальних пропозицій. На сьогоднішній день кращим сервісом є Dropbox, який, можливо, має найвище розпізнавання імен і кращі потужні інструменти. Але вони тонуть, стягуючи занадто багато грошей.
Іншим основним претендентом, звичайно, є Google Drive, який дуже дешевий. Але у вас також можуть бути проблеми з Google, особливо якщо ви цінуєте свою конфіденційність Але Google Docs вартий того, щоб використовувати, так що ви можете зберегти обліковий запис Drive тільки для цього. Ви отримуєте 15 ГБ безкоштовно. отримати максимум користі, порівняно з жалюгідними 2 ГБ Dropbox.
Інші параметри? Ну, є Box, Mega, SpiderOak, iCloud і Sugarsync, і це лише деякі з них. Насправді, цей ринок повністю насичений, як показує ця сторінка Alternative.to. Тільки вчора я почув дійсно хороші речі про SpiderOak, яка шифрує ваші файли і стверджує, що у них немає можливості розблокувати ці файли, якщо вони змушені це зробити. Звичайно, ви можете просто зашифрувати свої файли за допомогою VeraCrypt (спадкоємець Truecrypt варіанта), якщо ви хочете використовувати іншу послугу.
OneDrive або не OneDrive, ось у чому питання
Зрештою, все зводиться до особистих уподобань. Якщо ви фанат Windows (або дівчина), то ви йдете OneDriving і добре провести час. Але якщо ні, не дозволяйте Редмонду розповісти вам, що ви повинні або не повинні мати на вашому комп'ютері. Це твій вибір.
Який у тебе вибір і чому? Дайте нам знати про це в коментарях.