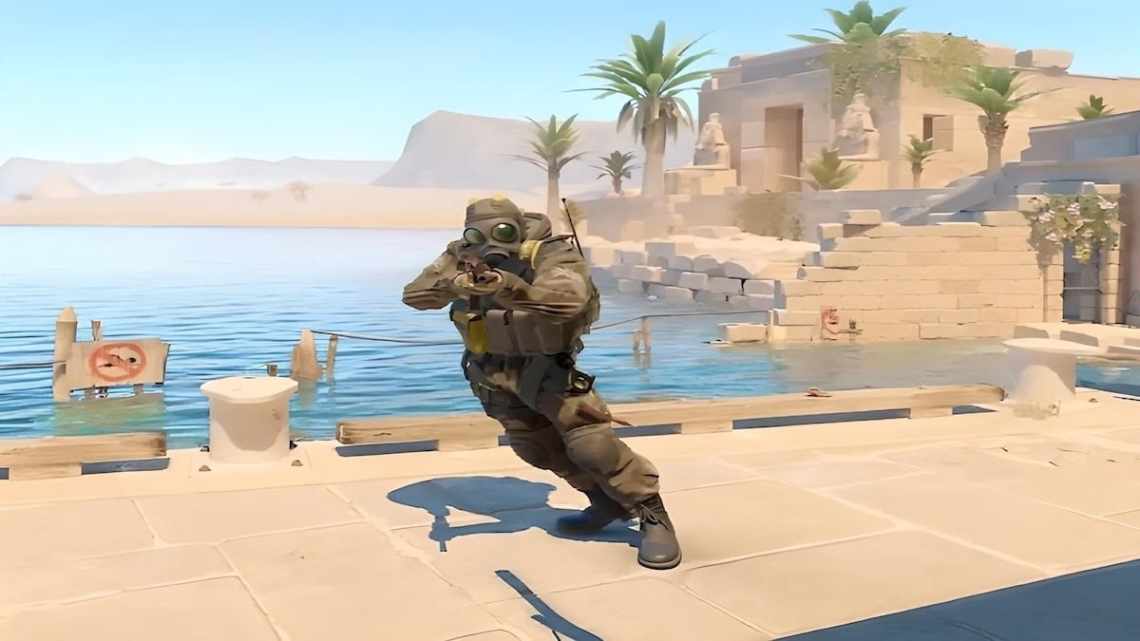Інтеграція SteamVR з Windows Mixed Reality (WMR) - це велика справа, що відкриває тонну нового контенту для нової платформи. Оскільки це все ще вдосконалюється, немає ніяких сумнівів, з якими ви можете зіткнутися. Якщо ігри SteamVR не працюють належним чином у Windows Mixed Reality, є кілька речей, які ви можете протестувати і спробувати виправити ситуацію.
- Як правильно запустити ігри SteamVR у Windows Mixed Reality
- Призупинити перегляд стільниці Windows Mixed Reality
- Запустіть засіб перевірки ПК Windows Mixed Reality
- Переконайтеся, що ваш комп'ютер відповідає вимогам SteamVR
- Переконайтеся, що ваш комп'ютер відповідає вимогам гри
- Оновіть SteamVR після оновлення Windows 10
- Оновіть драйвери вашої відеокарти
- Якщо ваші ігри продовжують працювати погано
- Більше ресурсів Windows Mixed Reality
Переглянути WMR у магазині Microsoft
Як правильно запустити ігри SteamVR у Windows Mixed Reality
Якщо у вас повільний ігровий процес, погане зображення або інші ознаки того, що ваш ПК не зовсім відповідає вимогам, що пред'являються до нього VR, є деякі речі, які ви можете перевірити.
Призупинити перегляд стільниці Windows Mixed Reality
Оскільки це, ймовірно, пов'язано із занадто великим навантаженням на ваш комп'ютер, ви можете спробувати призупинити попередній перегляд стільниці. Оскільки ваша голова застрягла в гарнітурі, немає особливих підстав для дзеркального відображення зображення на стандартному моніторі. Це просто більше для вашого ПК, і може бути причиною уповільнення.
Запустіть засіб перевірки ПК Windows Mixed Reality
Якщо призупинення попереднього перегляду не усунуло проблеми, спробуйте запустити інструмент WMR PC Check, щоб переконатися, що на вашому комп'ютері достатньо енергії. Інструмент можна безкоштовно завантажити з Магазину Microsoft. Після завантаження запустіть його і дайте йому виконати свій тест.
Завантажте засіб перевірки ПК Windows Mixed Reality
Переконайтеся, що ваш комп'ютер відповідає вимогам SteamVR
Подібно до інструменту WMR PC Check, є також інструмент тестування продуктивності SteamVR, який можна безкоштовно завантажити прямо зі Steam Store. Після завантаження запустіть інструмент і дайте йому зробити свою справу.
Завантажте інструмент тестування продуктивності SteamVR
Переконайтеся, що ваш комп'ютер відповідає вимогам гри
Системні вимоги WMR значно нижчі, ніж у Oculus Rift і HTC Vive, але деякі ігри в SteamVR все ще вимагають значної кількості енергії для правильної роботи. Ось як знайти системні вимоги гри в Steam.
- Запустіть Steam з меню «Пуск», з стільниці або з панелі завдань.
- Натисніть «Бібліотека».
- Натисніть гру VR.
- Натисніть сторінку магазину. Якщо у вас немає гри у вашій бібліотеці, ви можете просто знайти гру в магазині Steam.
Системні вимоги знаходяться приблизно на півдорозі вниз по сторінці. Ліворуч вказано мінімальні вимоги для запуску гри, а праворуч - рекомендовані вимоги для правильної роботи гри.
Якщо ваш комп'ютер не відповідає мінімальним вимогам або відповідає рекомендованим вимогам, ймовірно, це причина того, що ваша гра не працює належним чином.
Оновіть SteamVR після оновлення Windows 10
Деякі старі версії програмного забезпечення WMR для SteamVR можуть бути несумісні з останніми оновленнями для Windows 10. Нижче описано, як усунути проблему.
- Запустіть Steam з меню «Пуск», з стільниці або з панелі завдань.
- Наведіть курсор на бібліотеку.
- Натисніть «Програмне забезпечення».
- Клацніть правою кнопкою миші Windows Mixed Reality для SteamVR.
- Натисніть кнопку Властивості.
- Перейдіть на вкладку «Оновлення».
- Клацніть на меню, що розкривається, в полі «Автоматичні оновлення».
- Натисніть «Завжди».
- Натисніть вкладку Локальні файли.
- Натисніть кнопку Перевірити цілісність файлів програми.
- Натисніть кнопку Закрити і перезапустіть Steam.
Оновіть драйвери вашої відеокарти
Драйвери - це те, що дозволяє вашому обладнанню взаємодіяти з вашою операційною системою. Уявіть, що ваша графічна карта (GPU) говорить мандаринською, а ваша ОС - англійською; є ймовірність плутанини, якщо поруч немає здатного перекладача - водія.
NVIDIA і AMD, два великих виробника графічних процесорів, регулярно оновлюють свої драйвери, особливо коли випускаються нові ігри. Якщо ви відчуваєте деяку неоптимальну графіку, обов'язково подивіться додаток NVIDIA GeForce Experience або додаток AMD Gaming Evolved.
Щоб оновити драйвери у GeForce Experience, виконайте такі дії:
- Клацніть на полі пошуку Windows на панелі завдань.
- Тип GeForce.
- Натисніть «GeForce Experience».
- Перейдіть на вкладку «Драйвери» у верхній частині вікна.
- Виберіть «Експрес-установка» або «Вибіркове встановлення» залежно від ваших уподобань.
NVIDIA візьме всі звідси, якщо ви виберете експрес-установку - ви зможете вибрати свої власні налаштування, якщо виберете вибіркову установку. Програма AMD Gaming Evolved працює практично однаково і однаково просто у використанні.
Якщо ваші ігри продовжують працювати погано
Якщо ви виконали всі тести і впевнені, що ваш комп'ютер здатний обробляти SteamVR і Windows Mixed Reality, настав час відправити відгук в Microsoft.
- Запустіть Центр зворотного зв'язку в меню «Пуск», на стільниці або на панелі завдань.
- Натисніть кнопку Додати новий відгук.
- Натисніть «Проблема».
- Введіть вашу проблему.
- Клацніть у розділі «Виберіть категорію та підкатегорію».
- Натисніть Змішану реальність.
- Натисніть цю кнопку поруч з Mixed Reality.
- Натисніть «Програми».
- Натисніть «Надіслати».
Більше ресурсів Windows Mixed Reality
Якщо вам потрібна додаткова WMR і загальна інформація, обов'язково ознайомтеся з нашим керівництвом щодо усунення неполадок, а також з нашим Ultimate Guide.
- Подивіться наше керівництво по Windows Mixed Reality Ultimate
- Дивіться наше керівництво щодо усунення неполадок у Windows Mixed Reality
Оновлено 28 травня 2018 року. Я додав кілька варіантів усунення неполадок в це керівництво, щоб гарантувати, що ваші ігри SteamVR все ще будуть працювати належним чином з WMR.