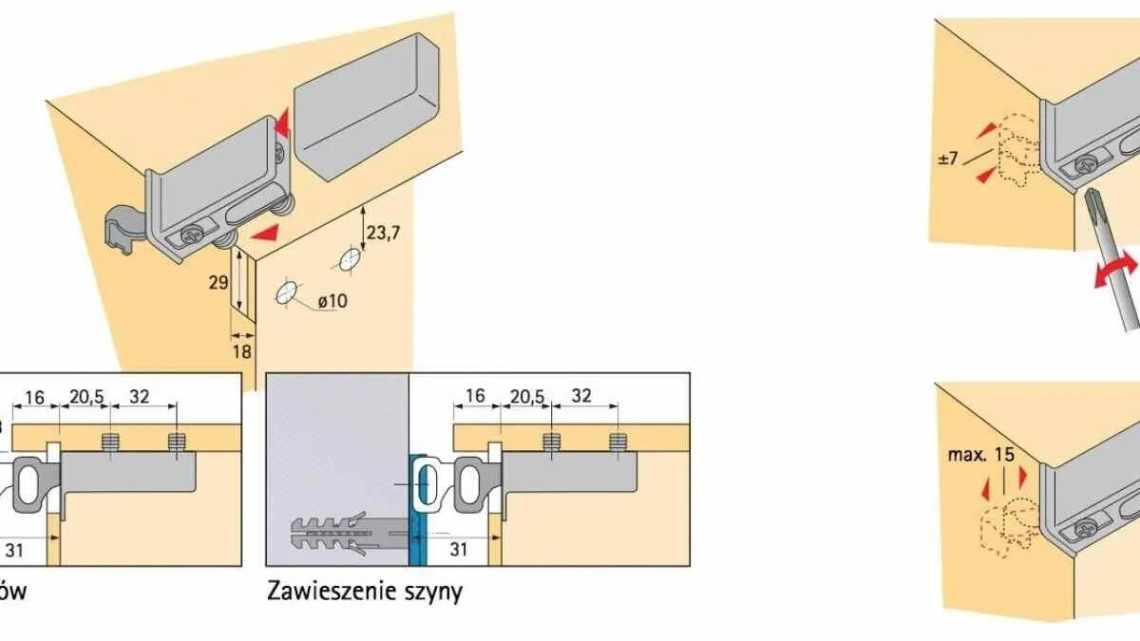Геймери ПК повинні встановити безліч графічних опцій, щоб збалансувати продуктивність і якість графіки. Якщо ви не хочете налаштовувати їх вручну, NVIDIA, AMD і навіть Intel надають інструменти, які зроблять це за вас.
Звичайно, якщо ви серйозний комп'ютерний геймер, ви, ймовірно, захочете зробити це вручну. Роблячи це самостійно, ви все одно можете отримати кращу комбінацію продуктивності і знайти ваші конкретні переваги, але вам потрібно буде знати, які є варіанти, і витратити деякий час на його тестування. Ця альтернатива просто займає один клік. І, хоча це далеко не ідеально, це гідний баланс між зусиллями і результатами.
Чому б просто не налаштувати автоматичне визначення ігор?
Більшість ігор намагаються автоматично встановити налаштування графіки. Вони виберуть хороші значення за замовчуванням під час першого запуску і нададуть різні групи налаштувань, такі як «Низький», «Середній», «Високий» і «Ультра». У них також може бути «Автоопределение». ", Яка намагається автоматично визначити ідеальні налаштування для вашого обладнання.
Але ці автоматичні опції в грі не найкращі. Такі параметри, як «Низький», «Середній», «Високий» і «Ультра», не залежать від вашого обладнання - це просто групи налаштувань. Можливо, ви захочете використовувати Ultra в більш старій грі і Medium в більш новій, більш вимогливій. Вам все ще потрібно провести деяке тестування, і воно все одно не дасть вам відмінного результату. «Автовизначення» також не завжди працює краще, оскільки воно може дати збій і запропонувати низькі налаштування, якщо ви використовуєте обладнання, створене після створення гри.
Інструменти, які надаються NVIDIA, AMD, а тепер і Intel, розумніші. Вони враховують набагато більше, наприклад, графічний процесор вашої системи, процесор, роздільну здатність екрану і порівнюють це з базою даних тестів на іншому обладнанні. З цією інформацією гра встановлює рекомендовані параметри для вашого конкретного обладнання. Ви навіть можете сказати грі, скільки ваги надати графічній вірності і продуктивності, надавши вам налаштування, що відповідають вашим особистим смакам.
Іншими словами, якщо ви бажаєте використовувати власні налаштування графіки, налаштуйте їх. Але, якщо ви бажаєте автоматично налаштувати графіку, використовуйте ці інструменти замість інструментів, вбудованих у ваші ігри. Автоматичні параметри можуть стати хорошою відправною точкою для налаштування ваших ігор або надати автоматичні параметри для ігор, які ви не хочете налаштовувати.
Крок перший: завантажте NVIDIA GeForce Experience, AMD Gaming Evolved або останні версії драйверів Intel
ЩОДО: Як оновити драйвери графіки для максимальної ігрової продуктивності
Якщо у вас є графічне обладнання NVIDIA, вам необхідно отримати додаток NVIDIA GeForce Experience. Ймовірно, у вас вже встановлено цю програму, оскільки вона також використовується для оновлення графічних драйверів. Він також включає інші функції, такі як вбудовані функції потокової передачі та записи ігор, але в цьому керівництві ми зосередимося тільки на оптимізації графіки.
Якщо у вас є графічне обладнання AMD, вам необхідно завантажити і встановити AMD Gaming Evolved Client. Воно більш орієнтоване на спільноту, ніж додаток NVIDIA GeForce Experience, але в ньому є аналогічний інструмент для оптимізації графіки.
Якщо у вас є графічне обладнання Intel, ви можете зробити це за допомогою останніх версій графічної панелі керування Intel HD. Вам знадобиться як мінімум версія 15.65 графічного драйвера Intel, випущеного 13 лютого 2018 року.
Крок другий: відскануйте свою ігрову бібліотеку
Перш ніж ви зможете оптимізувати свої ігри, вам потрібно буде відсканувати свою ігрову бібліотеку на наявність сумісних ігор.
Якщо ви використовуєте інструмент NVIDIA, запустіть програму GeForce Experience і виберіть вкладку «Ігри». Він повинен автоматично сканувати вашу бібліотеку, показуючи сумісні ігри на лівій бічній панелі.
Користувачі AMD, запустіть клієнт AMD Gaming Evolved і виберіть вкладку «Бібліотека». Він повинен автоматично сканувати вашу бібліотеку, показуючи сумісні ігри на лівій бічній панелі.
Користувачам Intel просто потрібно запустити панель керування Intel HD Graphics і клацнути значок «Ігри» внизу вікна. Щоб запустити панель керування Intel, просто клацніть правою кнопкою миші на стільниці Windows і виберіть «Параметри графіки Intel».
Оскільки ці інструменти підтримують не всі ігри, ви не побачите тут всі свої ігри - тільки ті, які NVIDIA, AMD і Intel підтримують у своїх відповідних програмах.
Однак, якщо гра не здається сумісною, ви можете допомогти своєму інструменту знайти її. У NVIDIA GeForce Experience натисніть значок «Параметри» внизу списку ігор. Зазвичай, він виконує пошук у ваших теках Program Files, але ви можете додати додаткові теки тут. Наприклад, якщо у вас встановлені ігри на C: \ Games або D: \ Games, ви можете додати цю теку сюди.
У AMD Gaming Evolved ви можете перейти на вкладку «Бібліотека», клацнути значок гаєчного ключа, клацнути знак плюса в нижній частині лівої бічної панелі і перейти до файлу.exe гри, якщо він не відображається автоматично в списку.
Це допоможе, тільки якщо інструмент підтримує гру, але не може її знайти. Ви не можете використовувати цю функцію, щоб вручну додавати ігри, які не підтримує інструмент, і змінювати їх налаштування.
Intel не надає способу вказати Intel HD Graphics Control Panel на конкретний файл.exe. Intel повинна бути впевнена, що її інструмент завжди знайде підтримувані ігри.
Крок третій: оптимізувати!
Тепер для хорошої речі: щоб оптимізувати гру, просто виберіть її зі списку і натисніть цю велику кнопку «Оптимізувати». У інструменті Intel просто клацніть значок гри, а потім клацніть «Оптимізувати». (Якщо ви не запускали гру раніше, вам може знадобитися запустити її один раз, щоб кнопка працювала правильно).
Після натискання кнопки «Оптимізувати» в інструментах NVIDIA або AMD ви можете прокрутити список, щоб побачити різницю між вашими «поточними» налаштуваннями для гри і налаштуваннями, які NVIDIA або AMD рекомендують як «оптимальні».
Але ось у чому справа: ваші «оптимальні» налаштування, ймовірно, не будуть такими вже хорошими з першої спроби. Ви можете виявити, що графіка недостатньо високої якості для вас, або що ваша гра нестабільна і повільна. У всіх різні уподобання, коли мова йде про продуктивність і якість, і цим інструментам зазвичай потрібно трохи більше інформації, перш ніж вони зроблять хорошу роботу з оптимізації ваших ігор. (Наприклад, я б хотів, щоб мої ігри грали зі швидкістю 60 кадрів в секунду, навіть якщо мені довелося б пожертвувати невеликою якістю графіки, щоб це сталося.)
Щоб налаштувати це в NVIDIA GeForce Experience, клацніть значок шістки поруч з кнопкою «Оптимізувати». Ви отримаєте параметри для зміни роздільної здатності і режиму відображення, але найголовніше, ви отримаєте слайдер, який дозволяє вам зважити ваші налаштування продуктивності або якості.
В AMD Gaming Evolved ви знайдете цей слайдер на головній сторінці, але він не має такого великого налаштування, надаючи тільки три варіанти: продуктивність, якість і збалансованість.
Інструменти як NVIDIA, так і AMD, як правило, сильно схиляються до графічної якості, тому, якщо ви віддаєте перевагу цим вершковим 60 кадрам на секунду, вам потрібно трохи перемістити цей повзунок ліворуч. Знову ж таки, ви можете просто змінити налаштування в самій грі, але ці інструменти більше враховують ваше обладнання. Якщо нічого іншого, вони дадуть вам відмінну відправну точку для того, де ваші налаштування графіки повинні бути.
Інструмент Intel не дозволяє налаштовувати параметри програми, окрім того, щоб увімкнути або вимкнути рекомендовані параметри. Щоб переглянути рекомендовані параметри, клацніть значок гри та виберіть «Перегляд параметрів». Потім ви можете переглянути параметри, рекомендовані Intel.
Щоб налаштувати ці параметри після використання інструмента Intel, вам потрібно буде запустити гру і налаштувати параметри з самої гри.
Зрештою ці інструменти досить прості. Хардкорним геймерам як і раніше захочеться оптимізувати свої власні налаштування, але ці інструменти надають кращу альтернативу автоматичним налаштуванням графіки, присутнім в іграх.