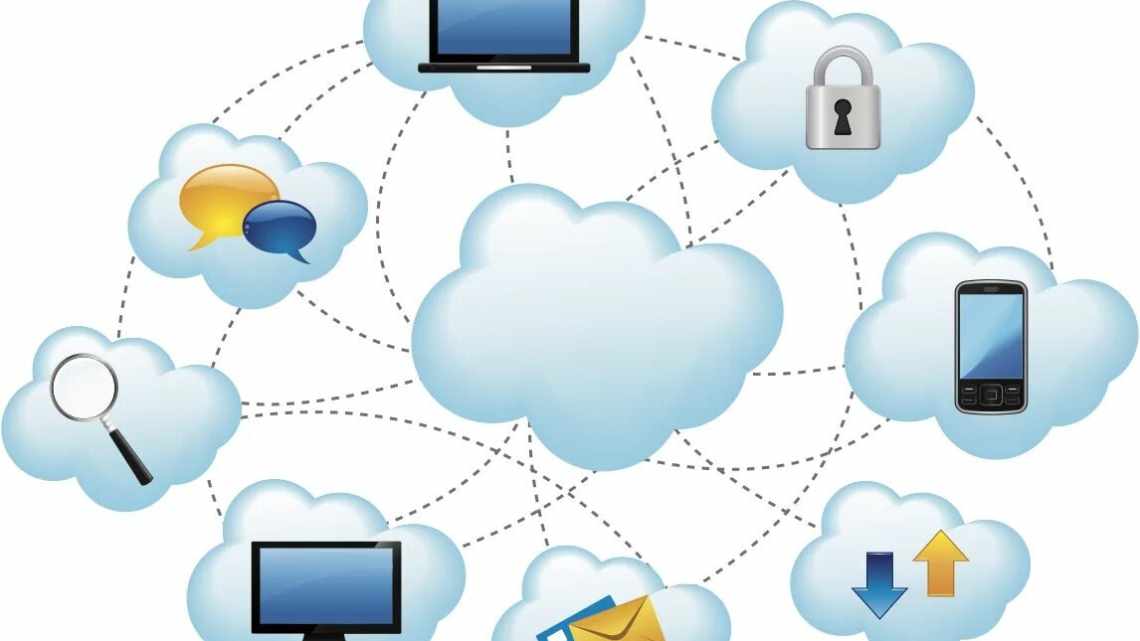Microsoft Power Query - корисний інструмент для роботи з даними всередині Microsoft Excel. Він поставляється з безліччю функцій, які роблять управління наборами даних простим, але потужним.
- Відкрийте БЕЗКОШТОВНУ шпаргалку «Essential Excel Oneulas» прямо зараз!
- Що таке Microsoft Power Query?
- Налаштування даних
- Завантаження даних до редактора Power Query
- Використання редактора Power Query
- Додавання другого джерела даних
- Додавання таблиць даних
- Завантаження даних до вашого робочого аркуша
- Більше речей, які ви можете зробити з Microsoft Excel
Відкрийте БЕЗКОШТОВНУ шпаргалку «Essential Excel Oneulas» прямо зараз!
Це підпише вас на нашу розсилку
Введіть адресу електронної пошти
[] [] [] [] розблокування
Прочитайте нашу політику конфіденційності
Power Query найбільш корисний при роботі з кількома наборами даних, а не з одним. Він діє як міст між наборами даних і Microsoft Excel.
Щоб довести це, ми проведемо вас через спільну задачу, в якій блищить Power Query: об'єднання двох різних наборів даних в один.
Що таке Microsoft Power Query?
Microsoft Power Query - це інструмент, включений в Microsoft Excel для Windows. Він включений тільки в версії 2016 або більш нові, тому перевірте ці версії, щоб почати використовувати. Нові користувачі повинні переконатися, що вони відчувають себе комфортно в Excel перш ніж почати використовувати Power Query.
Power Query дозволяє вам завантажувати дані з різних джерел, редагувати ці дані і потім імпортувати їх до аркуша Excel.
Одним з типів джерел, з яких ви можете витягувати дані, є інші аркуші Excel. Щоб отримати дані для цієї демонстрації Power Query, ми збираємося використовувати дві різні таблиці Excel, що містять однакові набори даних, а потім об'єднати їх в одну.
Налаштування даних
Давайте візьмемо дві книги Excel, одну під назвою «Cars.xlsx» і одну «Trucks.xlsx». Зміст цих аркушів простий. Кожен аркуш містить таблицю, що описує певні транспортні засоби, класифіковані за стовпчиками: «Марка», «Модель», «Колір» і «Рік».
Ми також створюємо порожню робочу книгу під назвою «Vehicles.xlsx», в якій ми будемо виконувати свою роботу.
Для простоти ми використовуємо два набори даних з однаковою інформацією заголовка. Наша мета тут - створити нову таблицю з інформацією про автомобілі та вантажівки.
Тепер, коли ці книги збережені на комп'ютері, давайте приступимо до роботи з Power Query!
Завантаження даних до редактора Power Query
Для початку все, що вам потрібно зробити, це відкрити робочу книгу, в якій ви хочете розмістити готові дані. У цьому випадку робоча книга називається «Vehicles.xlsx».
Power Query настільки простий, що вам навіть не потрібно відкривати книги, що містять дані, щоб отримати те, що вам потрібно. У «Vehicles.xlsx» перейдіть на вкладку «Дані» параметрів вашої робочої книги.
Ви побачите параметр «Отримати дані» на своїй панелі інструментів. Цей параметр є записом у Power Query і дозволить вам вибрати джерело даних.
Щоб працювати з книгою Excel, виберіть параметри «З файлу» та «З книги».
Редактор відкриє провідник, і ви зможете перейти до книги в будь-якому місці на вашому ПК. Спочатку ви виберете файл Cars.xlsx.
Як тільки ви виберете свій файл, завантажиться меню Power Query Navigator для попереднього перегляду вибраного вами аркуша. Зауважте, що файл Cars.xlsx та аркуш відображаються у навігаторі. Натисніть на аркуш, і таблиця завантажиться в меню так само, як воно відображається на вашому робочому аркуші! Клацніть «Перетворити дані», щоб відкрити дані в редакторі.
Використання редактора Power Query
Редактор Power Query містить багато параметрів, не турбуйтеся про них прямо зараз, поки ви знайомитеся з основами. На перший погляд, дані були завантажені правильно! Це виглядає так само, як таблиця в Excel. Дані організовано у рядки і стовпчики з іменованими заголовками вгорі.
Праворуч від вас знаходиться меню «Параметри запиту», яке містить вікно «Прикладні кроки». Кроки - це просто зміни, внесені до вашого столу. Слідкуйте за цим пізніше.
У крайньому лівому куті клацання значком «Запити» розкриє меню і покаже назву таблиці, в якій ви зараз працюєте. Power Query може приймати декілька таблиць одночасно і показувати їх всі на цій панелі інструментів.
Щоб додати дві таблиці разом, вони повинні бути завантажені в Power Query. У вас є один, давайте візьмемо інший.
Додавання другого джерела даних
У правому верхньому куті редактора знаходиться кнопка «Створити джерело». За допомогою цієї кнопки ви можете обрати додаткове джерело даних і додати його до редактора Power Query.
Виберіть «Файл» та «Excel», щоб відкрити провідник. Перейдіть до Trucks.xlsx, щоб вибрати файл для імпорту.
Як і в першому запиті, з'явиться навігатор, що дозволяє вибрати таблицю на робочому аркуші. Виберіть робочий аркуш та натисніть кнопку «OK». Тепер ви побачите таблиці робітників і вантажних автомобілів на панелі інструментів запитів. Якщо ви натиснете на будь-яку таблицю, буде показано дані, що містяться в цій таблиці.
Додавання таблиць даних
Після того, як ви зробили всю підготовку, об'єднання таблиць даних насправді досить просто. Клацніть таблицю cars та виберіть «Append Queries» у розділі Combine.
З'явиться вікно «Додати», в якому буде запропоновано приєднати таблицю до вибраної таблиці. Пам'ятайте, що ви перебуваєте за столом «автомобілі» і додаєте до нього таблицю «вантажівки». Клацніть таблицю вантажівок під назвою «Таблиця для додавання» та виберіть «OK»
Ось результат:
Зверніть увагу, що всі дані автомобіля і вантажівки знаходяться в одній таблиці. Набори даних тепер об'єднані! Також зауважте, що Power Query створив новий «крок» у вашому списку, крок «Appended Query».
Завантаження даних до вашого робочого аркуша
Останнє, що потрібно зробити, це взяти ці дані, що зберігаються в редакторі Power Query, і завантажити їх на свій робочий лист.
У верхньому лівому куті клацніть «Закрити і завантажити», щоб розмістити новостворену таблицю на аркуш «Транспортні засоби» у форматі таблиці. При натисканні відбудеться наступне:
- Редактор збереже ваші кроки запиту і завершить роботу
- Робоча книга буде відображатися з даними, завантаженими у вигляді таблиці Excel
- Excel також відкриє меню «Запити до книг» у правій частині аркуша.
Ви готові працювати зі своїм новим столом, не відкриваючи аркуші.
Більше речей, які ви можете зробити з Microsoft Excel
Тепер, коли ви дізналися, як додавати дані за допомогою Power Query, у вас є новий потужний інструмент для спрощення даних. Тепер, коли дані завантажені в Excel, ви можете працювати з ними, як з будь-якою таблицею. Ви можете створювати графіки та діаграми з таблиць Excel. або підсумуйте дані за допомогою зведених таблиць